

|
ArtTips for Windows XP/Vista/7Windows 統合ユーティリティー
|
| | HOME | DOWNLOAD | |
|
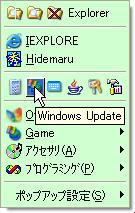
|
一番上の行には、Dual Explorer 機能を標準で搭載しています。 この行を非表示にすることも可能です。 2番目・3番目の行には直接アプリケーションを表示しています。 4番目の行には、ボタン型ライクの表示で6つのアプリケーションを表示しています。 左のようにツールチップを表示することも可能です。 5番目から8番目の行には、グループを表示しています。 一番下の行の ポップアップ設定 から 登録等の設定を行います。 |

|
ボタン型ライクのグループ含め各グループは、他のグループ内に表示できます。 左は Office グループ内に表示した例です。 |
下のイメージは、ランチャー構成を3階層にした例です。
Game グループの Internet グループに登録したインタネットハーツを起動しようとしています。
インタネットハーツメニューを右クリックした場合は、インタネットハーツが存在するフォルダを開きます。
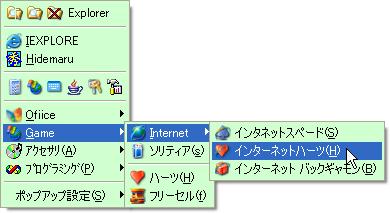
|
上のイメージでは、PopUp Menu 起動後 'G' → 'I' → 'H' とキー入力することでインタネットハーツを起動できます。
ショートカットキーの登録は、名称登録時にそれぞれ &Game , &Internet , インターネットハーツ(&H) と登録しています。
優先度を指定してアプリケーションを起動する方法(対象:Windows-2000, Windows-XP)
事前にアプリケーションの登録ダイアログで「Ctrlキーを押しながらメニュー実行時にダイアログを表示しプロセス優先度を指定可能にする」にチェックしておく必要があります。
CTRL Key を押しながら LUNCH MENU を左クリックすると下に示す「アプリケーションの優先度」を指定可能なダイアログが起動します。
OK を押すとここで指定した優先度でアプリケーションを起動します。
CANCEL を押すとアプリケーションを起動しません。
次の例はメディアプレーヤーを ABOVENOMAL(少し高い)優先度で起動する例です。

|
| <<前のコラム | COLUMN TOP | 次のコラム>> |