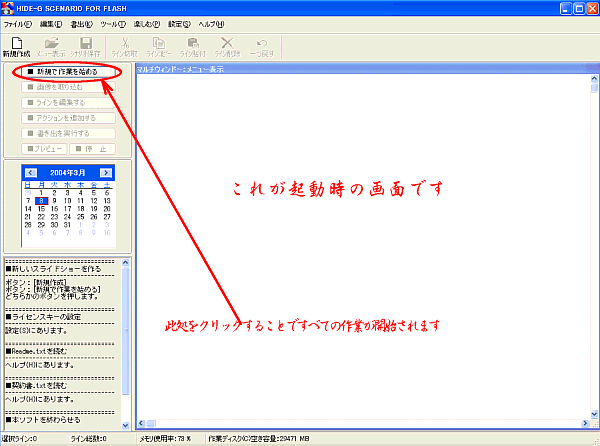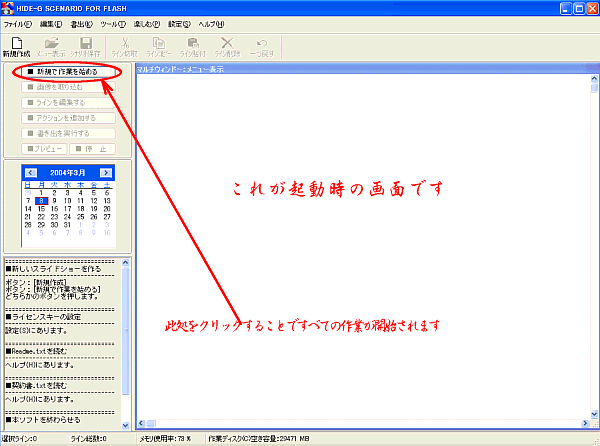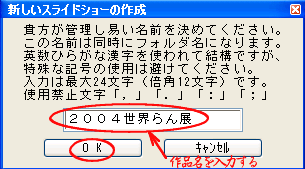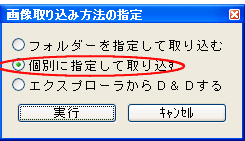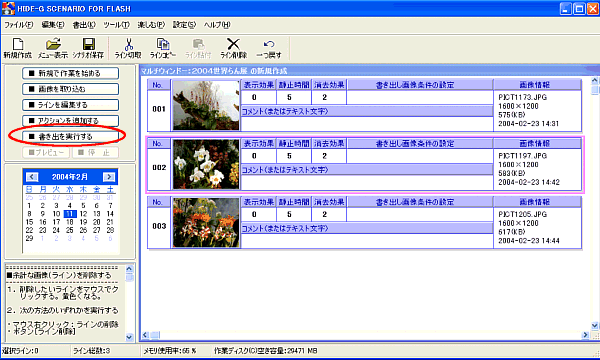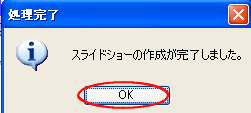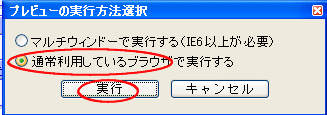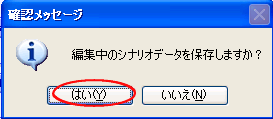これでごく簡単なスライドショーが完成しました
これで「その1」を終わります、続いてそ「
画像を追加する」へ進んで下さい。
「HIDE-G SCENARIO FOR FLASH」の使い方
簡単手引き (作り方 その1) 2.12対応
まず簡単に作ろう
1 ソフトの起動
ディスクトップ上にある「HIDE-G SCENARIO」のショートカットアイコンをダブルクリックします。
この操作で、下の起動時の画面が表示されます、すべての操作はこの画面から始まります、
左側のボタンは「新規で作業を始める」のみが有効で、後はマスクされて使えない状態です。
2 「新規で作業を始める」
左側に表示されている「新規で作業を始める」ボタンをクリックします。
次の画面が表示されますので、此処に「フォルダー名」と同時に「作品名」として使用される
(日本語も可能です)名前を入力し「OK」をクリックします。
この操作で、画面左側のボタンの「画像を取り込む」が有効になります。
3 「画像を取り込む」 =最大200枚まで取り込みが可能=
① 画面左側の「画像を取り込む」のボタンをクリックします。
② 取り込み方法の指定の画面が表示されます、3つの中から何れかを指定します。
1 「フォルダーを指定して取り込む」 =指定したフォルダーの中のすべての画像が
取り込まれます=
2 「個別に指定して取り込む」 =通常のWindowsの指定方法です=
3 「エクスプローラからD&Dする」 =エクスプローラ上から新規作成の画面上へ
D&Dで指定する方法です=
此処では「個別に指定して取り込む」で説明します
③ 「個別に指定して取り込む」にチェックを入れて、「実行」をクリックします。
④ 「個別に画像ファイルを指定して下さい」の画面が表示されるので、画面上部にある
「ファイルの場所」の▼をクリックしてスライドショーに使用する画像ファイル(JPGに限る)
があるフォルダーを指定し、続いて、表示されているファイルの中から使用する画像ファイル
を指定します、此処の指定では複数のファイルを指定することが出来ます。
⑤ 使用するファイルの指定が終わったならば「開く」をクリックします。
これで指定は終わりです、画面は次の様に指定したファイルが表示されます。。
4 「書き出しを実行する」 =実際の動きを確認するための行為です=
① 画面左側の上から5番目の「書き出しを実行する」をクリックします。
② 此処では特に何も指定せずに「ディフォルト」のまま書き出しを実行します。
1 「デザインの決定」の▲をクリックして一番上の「使用条件」が「フリーで使用可能」の
物を選択します。 =11種類有るが後はシェアウエアとなります=
2 「ウインドウスタイル」
ノーマルにチェックがあることを確認します、無い場合は「チェック」を入れます。
3 「背景色」
ノーマルにチェックがあることを確認、無い場合はチェックを付けます。
4 「スクロールバーのスタイル」
ノーマルにチェックがあることを確認、無い場合はチェックを付けます。
③ 上記を確認の上、画面下部にある「書き出しの実行」をクリックします。
⑤ 「プレビューの実行」
ⅰ ④で完成したスライドショーの実際の動きを確認します、画面左側の「プレビュー」の
ボタンをクリックして下さい。
ⅱ 下記の「プレビューの実行方法の選択」画面が表示されますので、「通常利用している
ブラウザ実行する」にチェックを入れて「実行」をクリックします。
④ 「スライドショーの作成が完了しました」の画面が表示されて作成が完了です、「OK」を
クリックすると「書き出しを実行する」ボタンの下に「プレビュー」ボタンが有効になります。
⑥ 事故に備えて「シナリオを保存する」
ⅰ メニューバーから「ファイル」→「シナリオを保存する」をクリックします。
ⅱ 「編集中のシナリオを保存しますか」とかく人メッセージが表示されますので「はい」を
クリックします。
この操作で c:\programfiles\HIDEG-Scenario\SlideShow\(作品名)\
の下で、ファイル名は Scenario.txt です。
補足 「マルチウインドウ・・・」を選択した場合、現在処理中の「ライン」が表示された部分に
プレビューされます、この場合はプレビューボタンの右側の「停止」ボタンで終了します。
更新日時