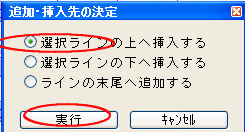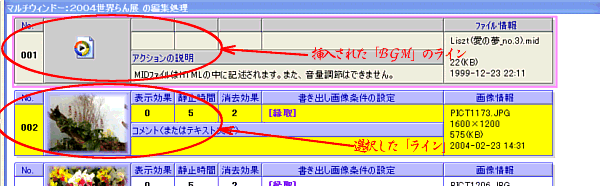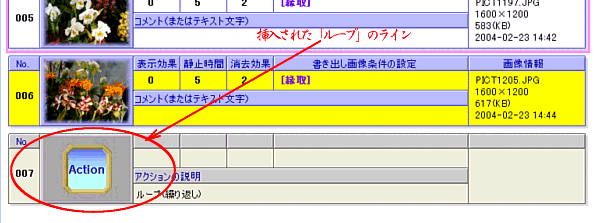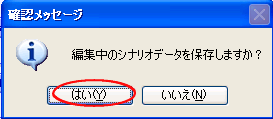「HIDE-G SCENARIO FOR FLASH」の使い方
簡単手引き (作り方 その 4) 2.12対応
アクションの追加(BGM・ループ・空白画像の追加等)
作成する「スライドショー」の効果を高めるために、「BGM」のための音楽ファイル・繰り返し
表示のための「ループの設定」・タイトル等を表示するための「空白画像の挿入」等のアクションを
追加することが出来ます。
1 「BGM」 =「MIDIファイル」と「MP3ファイル」が使用できます=
MIDIファイルについては終了の指定は出来ません、ループして演奏されます、「MP3」に
ついては「開始ライン」と「終了ライン」の指定が出来ます。
① まず、BGMを開始したいラインを選択します(通常は一番上のラインです)。
② 左側の「アクションの追加」をクリックします。、
③ 表示された「アクションの追加」画面から「BGM・アニメーションの追加」を選択して
「選択」をクリックします。
④ 「ファイルを開く」の画面が表示されるので、ファイルの場所(フォルダー)を指定して、
使用したいファイルを選択して「開く」をクリックします。
⑤ 「追加・挿入先の決定」の画面が表示されますので、「選択ラインの上に挿入」に
チェックを付けて「実行」をクリックします。
⑥ 画面の一番上の「ライン」にBGMのラインが挿入されたことを確認します。
2 アニメーション
スライド効果を高めるため、スライド画面上にアニメーションで「落ち葉」・「銀杏」・「雨」・「雪」・
「さくら」等を表示させられます、このアニメーションについては、「swfファイル」を使いますが、
作者のページで7種類すでに用意されています。
① まずアニメーションを開始したい「ライン」を選択します、通常は最初のラインとなるのでは
ないでしょうか。
② 「アクションを追加する」をクリックし、「アクションの追加画面」からBGM・アニメーションの
追加を選択して「選択」をクリックします。
③ 「ファイルを開く」の画面が表示されるので、ファイルの場所を▼をクリックして「Cドライブ」→
「Programfiles」→「HIDEG-scenario」→「Material」→「Animation」で7種類のアニメーション用
のswfファイルが表示されるので、この中からファイルを選択して「開く」をクリックします。
④ 「追加・挿入先の決定」の画面が表示されますので、「選択ラインの上に挿入」にチェックを
入れて「実行」をクリックします。
⑤ なお、途中でアニメーションを停止したいときは、停止したいラインを選択して ② の段階で
「アニメーションの停止」で、停止のアクションが挿入されます。
⑥ 指定したラインの上に、「アニメーションのライン」が挿入されたことを確認します。
3 「ループ」 =スライドショーの繰り返し表示の指定=
① まず、最終の「ライン」を選択します。
② 「アクションを追加する」ボタンをクリックし、表示された「アクションの追加」画面から
「ループ(繰り返し)」を選択して「選択」をクリックします。
③ 追加・挿入先の決定画面が表示されるので「選択ラインの下に挿入する」(または末尾に
挿入する)にチェックを付けて「実行」をクリックします。
④ ライン表示画面の一番下に「ループ」のラインが表示されていることを確認します。
4 「空白画像の挿入」
スライドショーの最初と最後にタイトル等の文字を表示させるための空白の画面を挿入します、
なお空白画面の上に「ラインを編集する」で「テキスト」タブからタイトル等の文字を作成します。
① スライド用画像の「最初のライン」を選択します。
② 「アクションを追加する」ボタンをクリックし、表示された「追加・挿入先の決定」画面で
「選択ラインの上に挿入する」にチェックを付けて「実行」をクリックします。
③ 続いてスライド用画像の最後のラインを選択して、「アクションの追加」をクリックし、表示
された画面から「選択ラインの下に挿入する」にチェックを付けて「実行」をクリックします。
④ 画像のラインの最初と最後にそれぞれ「空白の画像」のラインが挿入されたことを確認
します。
⑦ 挿入された空白画像については、そのラインを選択の上「ラインを編集する」で、
「表示効果」・「停止時間」・「消去効果」・「テキスト」等で必要な訂正・挿入の処理を行い
ます。
5 「書き出しを実行する」
① 「書き出しを実行する」のボタンをクリックし、そのまま「書出の実行」をクリックします。
② 「スライドショーが作成されました」を確認の上「プレビュー」をクリックして、「アクションの
追加」で指定した動きを確認します。
6 事故に備えて「シナリオを保存する」
ⅰ メニューバーから「ファイル」→「シナリオを保存する」をクリックします。
ⅱ 「編集中のシナリオを保存しますか」とかく人メッセージが表示されますので「はい」を
クリックします。
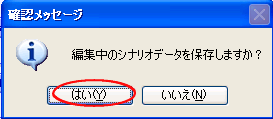
この操作で c:\programfiles\HIDEG-Scenario\SlideShow\(作品名)\
の下で、ファイル名は Scenario.txt に保存されます。
以上でこの章を終わります 続いて「
書き出しを実行する」に進んで下さい
更新日時