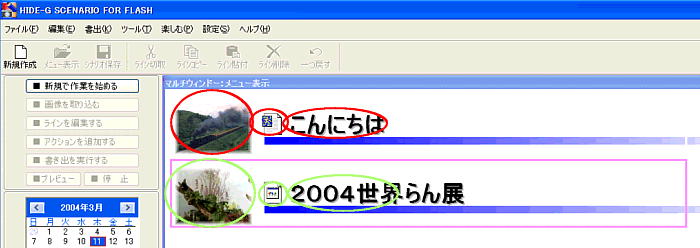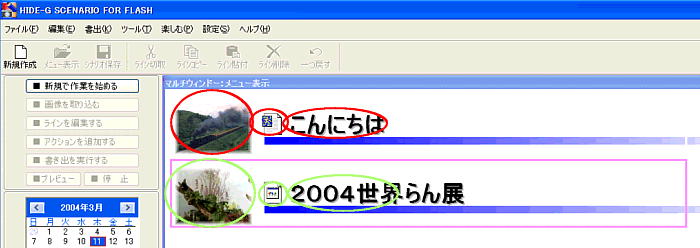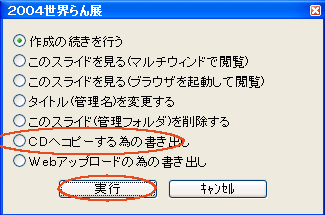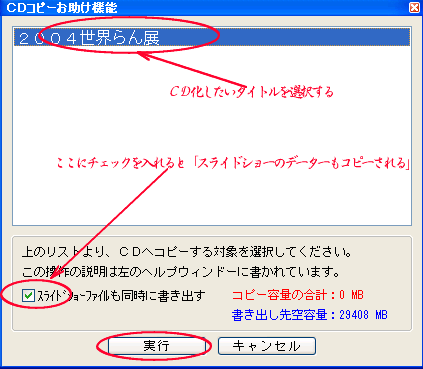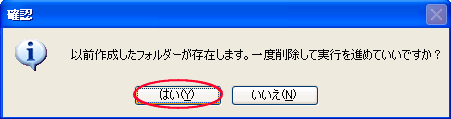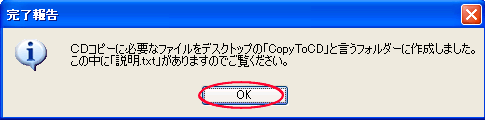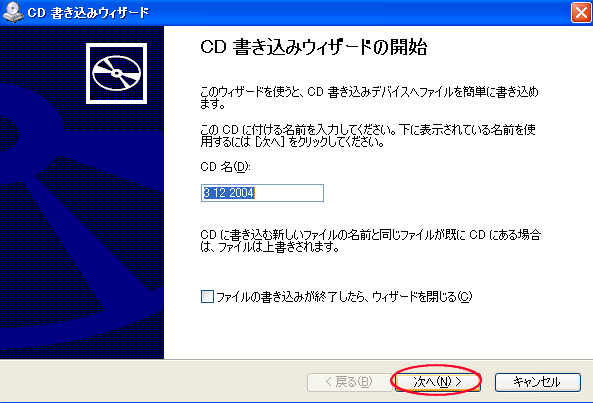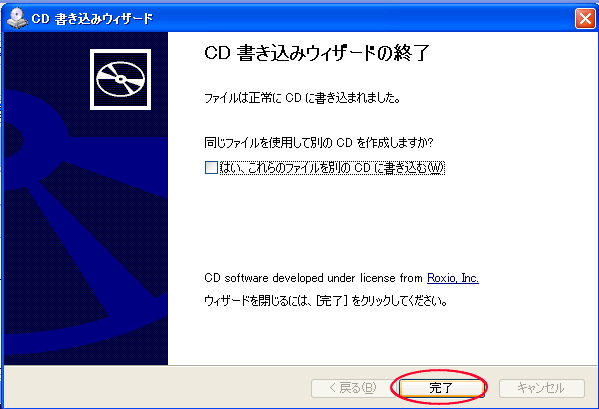乽俫俬俢俤亅俧丂俽俠俤俶俙俼俬俷丂俥俷俼丂俥俴俙俽俫乿偺巊偄曽
丂丂丂娙扨庤堷偒丂(彂弌幚峴屻偺張棟丂偦偺 侾)丂俀丏侾俀懳墳
丂丂丂丂丂丂丂丂俠俢傊僐僺乕偡傞偨傔偺彂偒弌偟偲俠俢傊偺從偒崬傒
丂嶌惉偟偨乽僗儔僀僪僔乕乿傪敪昞偡傞庤抜偺侾偮偲偟偰丄乽俠俢壔乿偺曽朄偑偁傝傑偡丄偙偺偨傔偺
弨旛抜奒偺張棟偑偙偙偐傜峴偊傑偡丅
丂俠俢壔懳徾偺僼傽僀儖偼丄僨傿僗僋僩僢僾忋偵乽俠倧倫倷俿倧俠俢乿偲尵偆僼僅儖僟乕傪嶌偭偰丄偦偺拞偵
僐僺乕偝傟傑偡丄俠俢壔偡傞偵偼丄偙偺僼僅儖僟乕偺拞偺僼傽僀儖傪慡偰從偒弌偣偽懌傝傑偡丅
侾丂俠俢壔偟偨偄嶌昳柤傑偨偼僒儉僱僀儖夋憸傪僋儕僢僋偟傑偡丅
俀丂昞帵偝傟偨夋柺偐傜丄乽俠俢傊僐僺乕偡傞偨傔偺彂偒弌偟乿偵僠僃僢僋傪晅偗偰乽幚峴乿傪
丂丂僋儕僢僋偟傑偡丅
俁丂乽俠俢僐僺乕偍彆偗婡擻乿丂
丂丂嘆丂忋晹偵乽僞僀僩儖乿偑堦棗昞帵偝傟偰偄傑偡偺偱丄偙偺拞偐傜乽俠俢壔乿偟偨偄僞僀僩儖傪
丂丂丂丂丂慖戰偟傑偡乮暋悢慖戰傕壜擻偱偡乯丅
丂丂嘇丂乽僗儔僀僪僔儑乕僼傽僀儖傕摨帪偵彂偒弌偡乿偵僠僃僢僋傪擖傟傑偡丅
丂丂丂丂丂丂丂僠僃僢僋側偟偺帪偼乽autorun.inf乮俠俢帺摦墘憈偺偨傔偺僼傽僀儖乯乿偲乽愢柧.txt乿
丂丂丂丂丂丂丂偺傒偲側傝傑偡丅
丂丂嘊丂乽幚峴乿傪僋儕僢僋偟傑偡丅
丂丂丂丂鶣丂乽姰椆梊崘乿偲偟偰丄乽俠俢僐僺乕偵昁梫偵僼傽僀儖傪僨傿僗僋僩僢僾忋偵俠倧倫倷俿倧俠俢偲
丂丂丂丂丂丂尵偆僼僅儖僟乕偵嶌惉偟傑偟偨乿偲昞帵偝傟傑偡偺偱乽俷俲乿傪僋儕僢僋偟傑偡丅
丂丂丂丂丂丂拲堄丂偡偱偵僨傿僗僋僩僢僾忋偵乽CopyToCD乿偑懚嵼偡傞偲偒偼丄堦搙嶍彍偺忋丄
丂丂丂丂丂丂丂丂丂丂嵞搙乽CopyToCD乿傪嶌棃偡傞偨傔偺乽妋擣乿夋柺偑昞帵偝傟傑偡丅
丂丂嘋丂乽僐僺乕偺妋擣乿
丂丂丂丂僨傿僗僋僩僢僾忋偵乽俠倧倫倷俿倧俠俢乿偲尵偆傾僀僐儞偑惗惉偝傟偰偄傞偙偲傪妋擣偟丄偦偺
丂丂丂丂傾僀僐儞傪僟僽儖僋儕僢僋偟傑偡丄偦偙偵昞帵偝傟偨乽僼僅儖僟乕乿偲乽僼傽僀儖乿傪俠俢偵
丂丂丂丂從偒崬傔偽丄偦偺俠俢傪俠俢憰抲偵憓擖偟偨偩偗偱帺摦昞帵傪奐巒偡傞俠俢偑嶌惉偝傟傑偡丅丂丂
係丂倂倝値倓倧倵倱丂倃俹傪巊梡偟偰俠俢傊偺從偒崬傒
丂丂嘆丂僨傿僗僋僩僢僾忋偺乽俠倧倫倷俿倧俠俢乿傾僀僐儞傪僟僽儖僋儕僢僋偟傑偡丅
丂丂嘇丂昞帵偝傟偨乽嶌昳僼僅儖僟乕乿偲乽autorun.inf乿僼傽僀儖傪慖戰忬懺偵偟偰丄儅僂僗塃僋儕僢僋
丂丂丂丂丂偟傑偡丅
丂丂丂丂丂拲丂暋悢偺嶌昳傪巜掕偟偨偲偒偼丄偦傟偧傟偺僼僅儖僟乕偲乽autorun.inf乿偲乽hgmenu.html乿
丂丂丂丂丂丂丂偲側傝傑偡丅
丂丂嘊丂昞帵偝傟偨僪儘僢僾儊僯儏乕偐傜乽憲傞乿仺乽俠俢(CD&DVD)傊乿傪僋儕僢僋偟傑偡丅
丂丂嘋丂僨傿僗僋僩僢僾偺壓抜偺乽僞僗僋僶乕乿偵乽俠俢傊偺彂偒崬傒偺弨旛偑弌棃偨僼傽僀儖偑
丂丂丂丂偁傝傑偡乿偲僶儖乕儞昞帵偑偱傑偡偺偱丄偙偺僶儖乕儞傪僋儕僢僋偟傑偡丅
丂丂嘍丂俠俢僪儔僀僽偺忬嫷偑昞帵偝傟丄乽俠俢偵彂偒崬傓弨旛偑弌棃偨僼傽僀儖乿偵奩摉偡傞
丂丂丂丂乽僼僅儖僟乕乿傗乽僼傽僀儖乿偑偁傞偙偲傪妋擣偟丄俠俢(俢倁俢)亅俼俷俵憰抲偵乽俠俢亅俼乿傪
丂丂丂丂憓擖偟偨忋偱丄夋柺嵍懁偺俠俢彂偒崬傒偺僞僗僋偺乽偙傟傜偺僼傽僀儖傪俠俢偵彂偒崬傓乿
丂丂丂丂傪僋儕僢僋偟傑偡丅
丂丂嘐丂乽俠俢彂偒崬傒僂傿僓乕僪偺奐巒乿偺夋柺偑昞帵偝傟傑偡丄捠忢偼壗傕巜掕偣偢偵
丂丂丂丂偦偺傑傑乽師傊乿傪僋儕僢僋偟傑偡丅
丂丂嘑丂丂俠俢偺彂偒崬傒偑巒傑傝乽偟偽傜偔偍懸偪壓偝偄乿偲昞帵偝傟丄恑峴忬懺偑僶乕昞帵偝傟傑偡丅
丂丂嘒丂丂傑傕側偔乽俠俢彂偒崬傒僂僀僓乕僪偺廔椆乿偺夋柺偑昞帵偝傟傞偲嫟偵丄俠俢亅俼俷俵憰抲偺
丂丂丂丂丂丂僩儗僀偑僆乕僾儞偝傟傑偡丅
丂丂丂丂丂乽姰椆乿傪僋儕僢僋偟偰彂偒崬傒傪廔椆偟傑偡丅
丂丂嘓丂乽俠俢彂偒崬傒寢壥偺妋擣乿
丂丂丂丂嶌惉偝傟偨乽俠俢乿傪俠俢亅俼俷俵憰抲偵憓擖偟傑偡丄Autorun.inf偵傛傝帺摦奐巒(
俀乣俁昩
丂丂丂丂
偐偐傞偐傕偟傟傑偣傫)偝傟傑偡丅
丂丂丂丂丂丂丂丂丂丂丂丂丂丂丂丂丂丂丂埲忋偱偙偺復傪廔傢傝傑偡丂丂乽
僀儞僗僩乕儖曇乿偵栠傝傑偡
峏怴擔帪