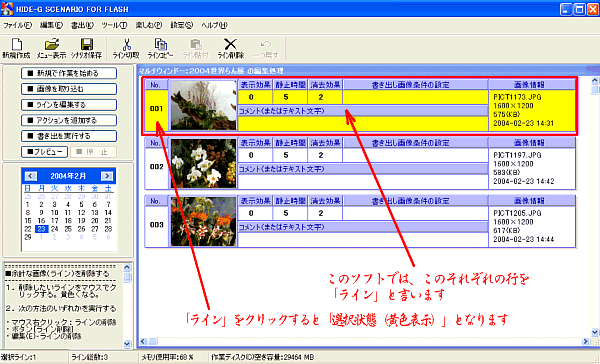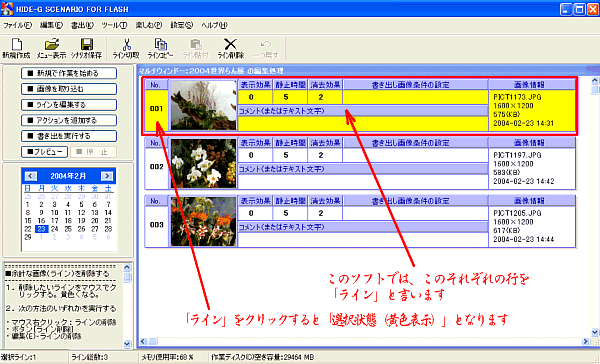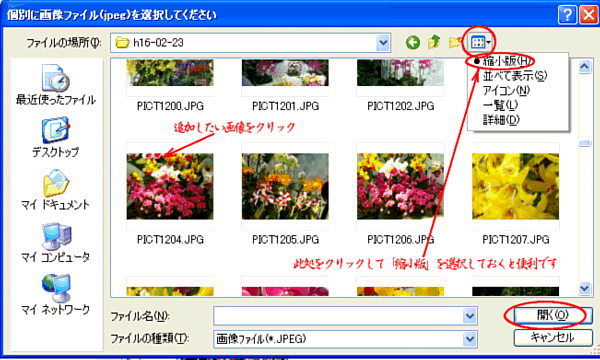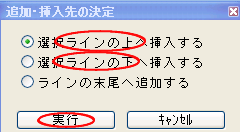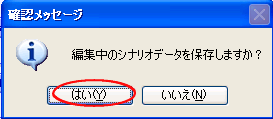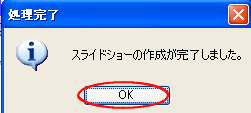「HIDE-G SCENARIO FOR FLASH」の使い方
簡単手引き (作り方 その 2) 2.12対応
画像の追加・表示順の変更を行う
このソフトでは、画面に取り込まれた「画像および関連情報が表示された項目群」のそれぞれに
ついて、これを「ライン」と呼びます。
「ライン」上でマウスクリックすると、その「ライン」が黄色く表示されて「選択状態」を表します。
1 画像の追加
① 画像を追加したい場所の上または下の「ライン」を選択します。
② 画面左側の「画像を取り込む」ボタンをクリックします。
③ 画像取り込みの方法で「個別に指定して取り込む」にチェックを入れて「実行」を
クリックします。
④ 「個別に画像ファイルを指定して下さい」の画面が表示されるので、ファイルの場所の
▼で追加したい画像があるフォルダーを指定して、続いて追加挿入する画像を指定し、
「開く」をクリックします。
⑤ 続いて「追加・挿入先の決定」の画面が表示されるので、「選択されたライン」から判断して、
「選択ラインの上」または「選択ラインの下」が何れかを選択して「実行」をクリックします。
*画面上の指定した位置(ライン)に追加画像が挿入されたことを確認して下さい。
2 「ラインの移動」 =表示の順序の変更です=
① まず表示順を変更したい「ライン」を選択します(マウスクリックです)
② メニューバーの中にある「編集」をクリックし、表示されたドロップメニューから
「ラインの切り取り」をクリックします。 =以後この操作は「→」で表示します=
* 「1ラインを切り取りました」と表示があるので「OK」をクリックします、
画面上ではそのラインが消えます。
③ 次に挿入したいラインの上または下のラインを選択し、メニューバーから「編集」→
「ラインの貼り付け」をクリックします。
④ 「追加・挿入先の決定」の画面が表示されますので、「選択ラインの上」または
「選択ラインの下」の何れかににチェックを付けて「実行」をクリックします。
* 指定した場所(ライン)に貼り付けられたことを確認して下さい。
注 選択ライン上で「マウス右クリック」でもドロップメニューが表示されます。
3 「ラインの削除」
① 削除したい「ライン」を選択します。 =マウスクリックです=
② メニューバーから「編集」→「ラインの削除」をクリックします。
4 「ラインのコピー」 =同じ画像をコピーする、(画像のカラーの変更等に使用する)=
① コピー(複製)したいラインを選択します・
② メニューから「編集」→「ラインのコピー」をクリックします。
③ 続いて(通常はその場所で)、メニューから「編集」→「ラインの貼り付け」で「選択ライン
の上」を選択して「実行」をクリックします。
4 確認のための「書き出しを実行する」
① 画面左側の「書き出しを実行する」のボタンをクリックします。
② 表示された画面の右下にある「書出しの実行」をクリックします。
③ 「スライドショーの作成が完了しました」と表示されたならば「OK」をクリックします。
④ 画面左側の「プレビュー」をクリックして、「挿入」・「移動」・「削除」の結果を確認します。
5 事故に備えて「シナリオを保存する」
ⅰ メニューバーから「ファイル」→「シナリオを保存する」をクリックします。
ⅱ 「編集中のシナリオを保存しますか」とかく人メッセージが表示されますので「はい」を
クリックします。
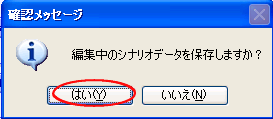
この操作で c:\programfiles\HIDEG-Scenario\SlideShow\(作品名)\
の下で、ファイル名は Scenqrio.txt です。
以上でこの章を終わりくます、続いて「
ラインを編集する」に進んで下さい。
更新日時