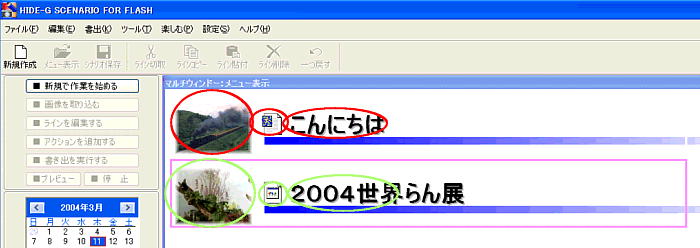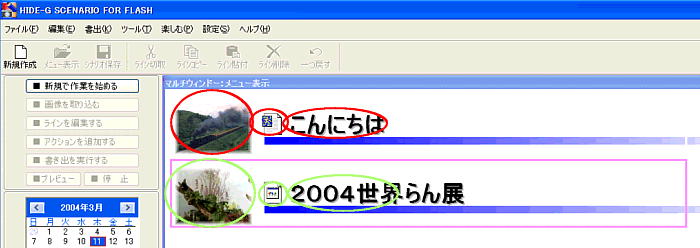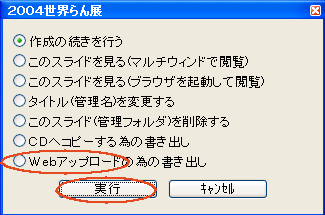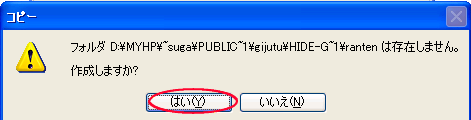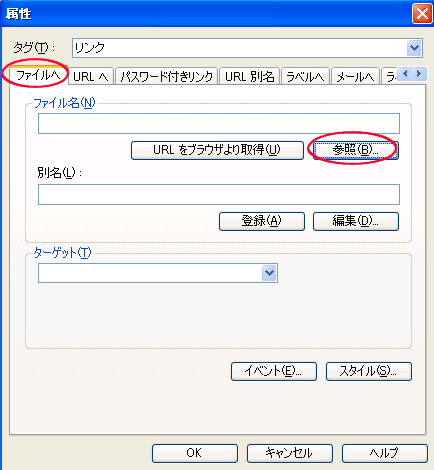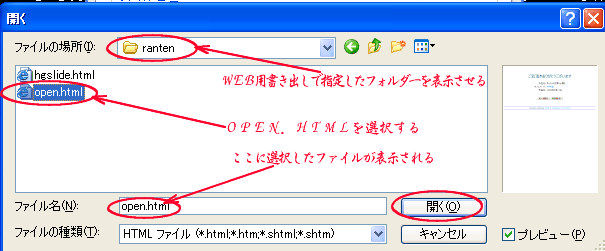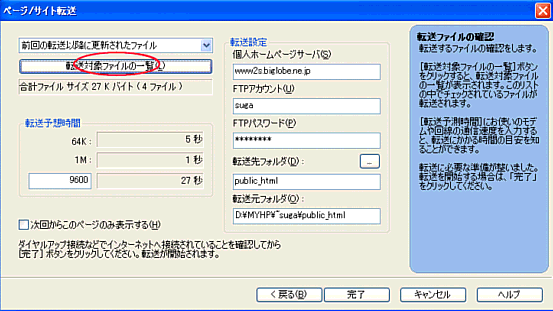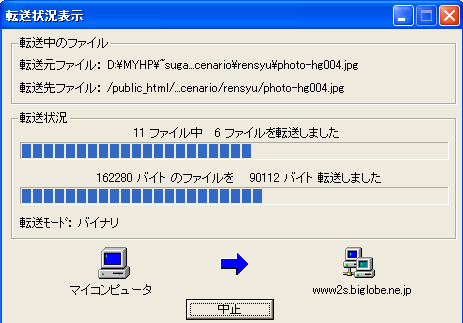「HIDE-G SCENARIO FOR FLASH」の使い方
簡単手引き (書出実行後の処理 その 1) 2.12対応
Webアップロードのための書き出し
起動時画面上で、処理を行いたいライン上でマウスクリックします。
表示された画面から「Webアップロードのための書き出し」を選択して「実行」をクリックします。
1 「Webアップロードお助け機能」 =下記画面が表示されます。
① 「アップロード用フォルダー名」 =インターネット上は全角が未適応のため「英数半角」で
「タイトル名」と関連性を付けたフォルダー名を入力します。
② 「コピー先フォルダーの指定」 =「参照」をクリックして、表示される「フォルダーの参照」
画面から、アップロードのための指定したフォルダー(Public_html等)の下に
アップロード用のフォルダーが作られるため、Public_html等の親フォルダーを
指定して「実行」をクリックします。
ⅰ 「フォルダーは存在しません、作成しますか」のコメント画面が表示されますので「はい」
をクリックします。
ⅱ 続いて「・・・の下にアップロード用ファイルをコピーしました」のコメント画面が表示され
ますので「OK」をクリックします
③ 「コピーの確認」
指定したアップ用親フォルダー (Public_html等) の下にフォルダーを作ってコピーされて
いるかを確認します。
書き出されたファイルがスライドショーを構成する全てのファイルです、この中の
「open.html」が実行用のHTMです。
ホームページビルダー等で、リンク指定するときは「open.html」を指定して下さい、
「hgslide.html」ではデザイン等一部の機能が使えません。
2 「ホームページビルダー」を使用したインターネットへのアップロードの処理
① まず、リンクを作成する「HTM」ファイルを起動させます。
② 任意の場所に「リンク用の文字(または画像)」を作成します。
③ リンク用の文字(または画像)を選択状態にして、メニューから「挿入」→「リンク」
をクリックします。
④ 表示された画面から「ファイルへ」タブをクリックし、ファイル名欄の右側にある
「参照」をクリックします。
⑤ 「ファイルの場所」の▼をクリックして「web用書き出し」の時に指定したフォルダーを
表示させ、そのフォルダーの中にある「open.html」を選択して「開く」をクリックします。
⑥ リンク指定を行ったファイルが下線付きのリンク表示に変わったことを確認して、メニュー
から「ファイル」→「上書き保存」をクリックします。
⑦ 続いて、メニューから「ツール」→「サイト転送」(または「ページの公開」→サイト転送「」)を
クリックします。
⑧ 「サイトを開く」画面になりますので、サイト名を確認して、「開く」をクリックします。
⑨ 「ページ/サイト転送」の画面が表示されますので、そのまま「次へ」をクリックします。
⑩ しばらくすると下の画面が表示されますので、左上が「前回の転送以降に更新された
ファイル」と表示されていることを確認の上、「転送ファイルの一覧」をクリックします。
⑪ 表示されて「転送対象ファイルの一覧」には「リンク処理を行ったHTMファイル」と
「open.html」のみが転送対象ファイルとして表示されているはずです。
これは「ホームページビルダー」の自動転送処理は、ホームページビルダーのメニュー
から処理を行った物のみが対象という事になっているため、「open.html」以外のファイル
は転送対象からはずれるという結果です。
=ここから下の部分については「別処理」の方法もあります=
右側の「一覧に追加」をクリックして「WEB用書出し」で作成したフォルダーの中にある
ファイルを1つずつ全て指定して下さい。指定が完了しましたらば「完了」をクリックします。
⑫ 画面は、「インターネット上に転送中」の画面が表示され、転送処理が行われます。
しばらくすると、「転送が完了しました」と表示されますので「終了」をクリックします、
これで転送作業は終了します。
⑬ 転送が完成しているかを、インターネット上で確認します。
~~~~~~~~~~~~~~~~~~~~~~~~~~~~~~~~~~~~~~~
別処理
「ホームページビルダー」で転送対象としたファイルをそのまま転送したと、次の処理で
「web用書きだし」で作成したフォルダーをフォルダーごと転送します。
① ホームページビルダーのメニューから「ツール」「FTPツールの起動」をクリックします。
ⅰ 「設定」ボタン =ここはすでに設定済みですので確認程度にします=
ⅱ 「接続」 =ここをクリックすると、右側の3つある「点」が順次点灯されて、
全て点灯で、転送が出来る状態です。
② 「転送元」・「転送先」の指定
FTP転送画面の左側が自分のコンピューターのフォルダーの状態、右側がインターネット上の
自分専用のフォルダー(public_html等)が表示されます。
a まず左側の▼等をクリックして、「WEB用書き出し」で作成されたフォルダーが入っている
親フォルダーを表示させます。
b 次に、右側について、▼をクリックして、左側と同様に「WEB用書き出し」で作成された
フォルダーが入った親フォルダーを表示させます、通常は左と右にはほぼ同じファイルが
表示された状態となります。
=サイト転送で「フォルダーとopen.html」は転送済みのため=
③ 「転送開始」
左側で「WEB書き出し」で作成した「フォルダー」を選択(ブルーで反転表示となる)して、
中央の「斜め上向き矢印」のボタンをクリックします。
画面は「転送状況の表示」画面となり、転送の進行状況が表示されます。
~~~~~~~~~~~~~~~~~~~~~~~~~~~~~~~~~~~~~~~~~~
更新日時