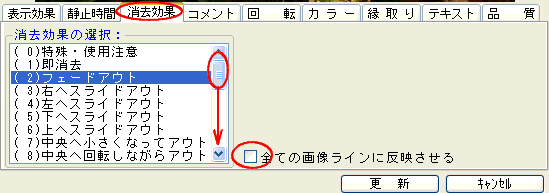پu‚g‚h‚c‚dپ|‚fپ@‚r‚b‚d‚m‚`‚q‚h‚nپ@‚e‚n‚qپ@‚e‚k‚`‚r‚gپv‚جژg‚¢•û
پ@پ@پ@پ@پ@پ@پ@ٹب’Pژèˆّ‚«پ@(چى‚è•ûپ@‚»‚ج ‚R)پ@‚QپD‚P‚Q‘خ‰
پ@پ@پ@پ@پ@پ@پ@پ@پ@پ@ƒ‰ƒCƒ“‚ج•زڈWپiŒّ‰ت‚جژw’èپEƒeƒLƒXƒg‚ج“ü—ح“™پj
‚±‚جƒ\ƒtƒg‚إ‚ح‚»‚ꂼ‚ê‚جƒ‰ƒCƒ“‚ة‘خ‚µ‚ؤپu•\ژ¦Œّ‰تپvپEپuگأژ~ژٹشپvپEپuڈء‹ژŒّ‰تپvپEپu‰و‘œ‚ج‰ٌ“]پvپE
پu‰و‘œ‚جƒJƒ‰پ[‚ج•دچXپvپEپu‰و‘œ‚ج‰ڈژو‚èپvپEپuƒRƒپƒ“ƒg‚ج“ü—حپi‰و‘œ‚جٹO‚ج‰؛•”پjپvپEپuƒeƒLƒXƒg‚ج“ü—ح
پi‰و‘œ‚ج“à•”پjپv‚جژw’è‚ھچs‚¦‚ـ‚·پB
‚Pپ@پu•\ژ¦Œّ‰ت‚جژw’èپvپ@پ@پ@پ@پ@پ@پ@پ@پپ•\ژ¦ٹJژnژ‚ج•د‰»Œّ‰ت‚ج•û–@پپ
پ@پ@‡@پ@‚ـ‚¸پAˆê”شڈم‚جƒ‰ƒCƒ“‚ً‘I‘ً‚µ‚ـ‚·پBپ@پ@پ@پپ‰©گF‚‘I‘ًڈَ‘ش•\ژ¦‚ئ‚ب‚éپپ
پ@پ@‡Aپ@چ¶‘¤‚جپuƒ‰ƒCƒ“‚ً•زڈW‚·‚éپv‚ًƒNƒٹƒbƒN‚µ‚ـ‚·پA‰؛‹L‚جپuƒ‰ƒCƒ“‚ج•زڈWپv‰و–ت‚ھ•\ژ¦‚³‚ê‚ـ‚·پB
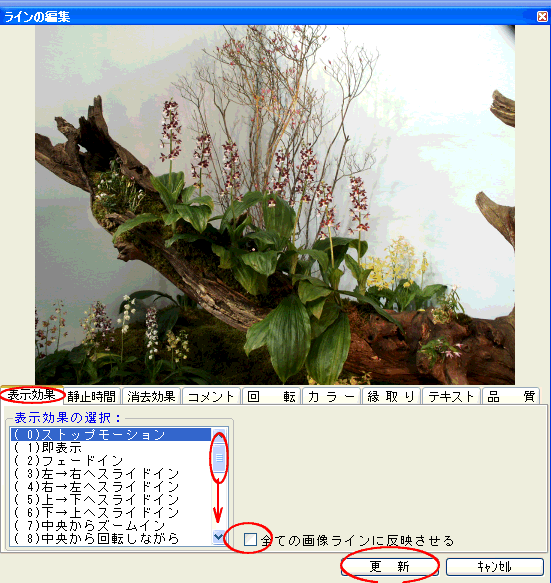
پ@پ@‡Bپ@پu•\ژ¦Œّ‰تپvƒ^ƒu‚ًƒNƒٹƒbƒN‚µ‚ـ‚·پB
پ@پ@‡Cپ@پu•\ژ¦Œّ‰ت‚ج‘I‘ًپv‚جƒXƒNƒچپ[ƒ‹ƒoپ[‚ً‰؛‚ةƒXƒNƒچپ[ƒ‹‚µ‚ؤ‰؛‚³‚¢پA•\ژ¦Œّ‰ت‚ح‚Q‚Uژي—ق‚ ‚èپA
پ@پ@پ@پ@‚»‚ꂼ‚êچ¶‘¤‚ة‚Oپ`‚Q‚T–ک‚ج”شچ†‚ھ”z•z‚³‚ê‚ؤ‚¢‚ـ‚·پA“ْ–{Œê‚إ•\ژ¦‚³‚ê‚ؤ‚¢‚é‚¢‚¸‚ê‚©‚ج
پ@پ@پ@پ@Œّ‰ت‚ً‘I‘ً‚·‚é‚ئپAپuƒ‰ƒCƒ“پvڈم‚ة‚ح‚»‚ꂼ‚êٹY“–‚·‚é”شچ†‚ھ•\ژ¦‚³‚ê‚ـ‚·پB
پ@پ@پ@پ@چںڈˆ‚إ‚حپu‚Oپ@ƒXƒgƒbƒvƒ‚پ[ƒVƒ‡ƒ“پv‚ً‰¼‚ة‘I‘ً‚µ‚ـ‚·پB
پ@پ@پ@پ@پ@پ@پپƒXƒgƒbƒvƒ‚پ[ƒVƒ‡ƒ“‚حپA“ء•ت‚ج“®‚«‚إپA‘O‚جƒ‰ƒCƒ“‚جڈء‹ژŒّ‰ت‚ھٹJژn‚³‚ê‚é‚ئ“¯ژ‚ةپA
پ@پ@پ@پ@پ@پ@پ@‘O‚ج‰و‘œ‚ج‰؛‚ة•\ژ¦‚³‚ê‚ـ‚·پپ
پ@پ@پ@پ@‚ب‚¨پA•\ژ¦‚ة—v‚·‚éژٹش‚حƒ\ƒtƒg‚ھژ©“®“I‚ةŒˆ’肵‚ـ‚·پB
پ@پ@پ@پ@پ@پ@پ–پ@پu‚·‚ׂؤ‚ج‰و‘œƒ‰ƒCƒ“‚ة”½‰f‚³‚¹‚éپv‚ةƒ`ƒFƒbƒN‚ً•t‚¯‚é‚ئپAˆê‚آ‚جƒ‰ƒCƒ“‚إ‘I‘ً‚µ‚½•\ژ¦Œّ‰ت
پ@پ@پ@پ@پ@پ@پ@پ@پ@‚ھ‚·‚ׂؤ‚جƒ‰ƒCƒ“‚ة”½‰f‚³‚ê‚ـ‚·پB
پ@پ@‡Dپ@‰و–ت‰؛•”‚ة‚ ‚éپuچXگVپv‚ًƒNƒٹƒbƒN‚µ‚ـ‚·پA‘I‘ً‚جŒ‹‰ت‚ھپuƒ‰ƒCƒ“پv‚ج•\ژ¦Œّ‰ت‚ة”½‰f‚³‚ê‚ؤ‚¢‚邱‚ئ‚ً
پ@پ@پ@پ@پ@ٹm”F‚µ‚ـ‚·پBپ@پ@پ@پ@
‚Qپ@پuگأژ~ژٹش‚جژw’èپv
پ@پ@‡@پ@پuƒ‰ƒCƒ“پv‚ً‘I‘ً‚µ‚ؤپAچ¶‘¤‚جپuƒ‰ƒCƒ“‚ً•زڈW‚·‚éپvƒ{ƒ^ƒ“‚ًƒNƒٹƒbƒN‚µ‚ـ‚·پB
پ@پ@‡Aپ@پuگأژ~ژٹشپv‚جƒ^ƒu‚ًƒNƒٹƒbƒN‚µ‚ـ‚·پB
پ@پ@‡Bپ@پuگأژ~ژٹش‚جژw’èپiچإ‘ه‚X‚X‚X•bپjپv‚ج‰E‘¤‚ةگأژ~ژٹش‚ً“ü—ح‚µ‚ـ‚·پA’تڈي‚ح‚T•b’ِ“x‚إ‚µ‚ه‚¤پB
پ@پ@‡Cپ@•K—v‚ة‰‚¶‚ؤپu‚·‚ׂؤ‚ج‰و‘œƒ‰ƒCƒ“‚ة”½‰f‚·‚éپv‚ةƒ`ƒFƒbƒN‚ً•t‚¯‚ـ‚·پB
پ@پ@‡Dپ@پuچXگVپv‚ًƒNƒٹƒbƒN‚µ‚ؤپuƒ‰ƒCƒ“پv‚جگأژ~ژٹش‚ة”½‰f‚³‚ê‚ؤ‚¢‚邱‚ئ‚ًٹm”F‚µ‚ـ‚·پB
پ@پ@پ@پ@پ@پ@’چپ@ٹµ‚ê‚ؤ‚«‚ـ‚µ‚½‚ç‚خپAپuچXگVپv‚حچإŒم‚ةˆê“xچs‚¦‚خ‘«‚è‚ـ‚·‚ج‚إپAچںڈˆ‚حڈب—ھ‚µ‚ؤ‰؛‚³‚¢پB
‚Rپ@پuڈء‹ژŒّ‰تپvپ@پ@پ@پ@پ@پپگأژ~ژٹشڈI—¹Œم‚ج‰و–ت‚جڈء‹ژ‚ج•د‰»Œّ‰ت‚إ‚·پپ
پ@‡@پ@پuƒ‰ƒCƒ“پv‚ً‘I‘ً‚µ‚ؤپAچ¶‘¤‚جپuƒ‰ƒCƒ“‚ً•زڈW‚·‚éپvƒ{ƒ^ƒ“‚ًƒNƒٹƒbƒN‚µ‚ـ‚·پBپ@
پ@‡Aپ@پuڈء‹ژŒّ‰تپv‚جƒ^ƒu‚ًƒNƒٹƒbƒN‚µ‚ـ‚·پB
پ@پ@‡Bپ@پuڈء‹ژŒّ‰ت‚ج‘I‘ًپv‚جƒXƒNƒچپ[ƒ‹ƒoپ[‚ً‰ت•ٌ‚ةƒXƒ‰ƒCƒh‚³‚¹‚ؤ‰؛‚³‚¢پA•\ژ¦Œّ‰ت‚ئ“¯—l‚ة
پ@پ@پ@پ@‚Oپ`‚Q‚T”ش‚ـ‚إ‚جڈء‹ژ•û–@‚جŒّ‰ت‚ھژw’è‚إ‚«‚ـ‚·پB
پ@پ@پ@پ@چںڈˆ‚إ‚ح‰¼‚ةپu‚Qپ@ƒtƒFپ[ƒhƒAƒEƒgپv‚ً‘I‘ً‚µ‚ـ‚·پB
پ@پ@‡Cپ@•K—v‚ة‰‚¶‚ؤپu‚·‚ׂؤ‚ج‰و‘œƒ‰ƒCƒ“‚ة”½‰f‚³‚¹‚éپv‚ةƒ`ƒFƒbƒN‚ً•t‚¯‚ؤپAپuچXگVپv‚ًƒNƒٹƒbƒN‚µ‚ـ‚·پB
پ@پ@‡Dپ@ƒ‰ƒCƒ“ڈم‚إپuڈء‹ژŒّ‰تپv‚ھ”½‰fپiژw’肵‚½”شچ†‚ة•د‚ي‚ء‚ؤ‚¢‚邱‚ئپj‚³‚ê‚ؤ‚¢‚邱‚ئ‚ًٹm”F‚µ‚ـ‚·پB
‚Sپ@پuƒJƒ‰پ[پvپ@پ@پ@پ@پ@پ@پ@پ@پ@پ@پ@پ@پپ‰و‘œ‚ًپuƒ‚ƒmƒNƒچپvپEپuƒZƒsƒAپvپEپuƒIپ[ƒ‹ƒhƒuƒ‹پv‚ئ‚¤‚ة‚·‚éپپپ@
پ@پ@ƒ‚ƒmƒNƒچ‰و‘œ‚©‚çپuڈء‹ژŒّ‰تپv‚جپuƒtƒFپ[ƒhŒّ‰تپv‚ًژg‚ء‚ؤƒJƒ‰پ[‰و‘œ‚ة•د‰»‚³‚¹‚é“™‚جƒeƒNƒjƒbƒN
پ@پ@‚ج‚½‚ك‚جƒ‚ƒmƒNƒچ‰»‚ً‚±‚جƒ\ƒtƒg‚ج’†‚إچs‚¤‚±‚ئ‚ھڈo—ˆ‚ـ‚·پB
پ@پ@‡@پ@پuƒ‰ƒCƒ“پv‚ً‘I‘ً‚µ‚ؤپAچ¶‘¤‚جپuƒ‰ƒCƒ“‚ً•زڈW‚·‚éپvƒ{ƒ^ƒ“‚ًƒNƒٹƒbƒN‚µ‚ـ‚·پB
پ@پ@‡Aپ@پuƒJƒ‰پ[پvƒ^ƒu‚ًƒNƒٹƒbƒN‚µ‚ـ‚·پB
پ@پ@‡Bپ@•\ژ¦‚³‚ꂽ‰و‘œگF‚ج•د‰»‚©‚çپA•د‰»‚³‚¹‚½‚¢•û–@‚ً‘I‘ً‚µ‚ـ‚·پB
پ@پ@‡Cپ@پuچXگVپv‚ًƒNƒٹƒbƒN‚µپAپuƒ‰ƒCƒ“پv‚إŒ‹‰ت‚ًٹm”F‚µ‚ـ‚·پB
‚Tپ@پu‰ڈژو‚èپvپ@پ@پ@پ@پ@پ@پ@پ@پ@پ@پ@پ@پپƒ‰ƒCƒ“‚ج‰و‘œ‚ةپu‰ڈژو‚èŒّ‰تپv‚ً•t‚¯‚ـ‚·پپ
پ@پ@‡@پ@پuƒ‰ƒCƒ“پv‚ً‘I‘ً‚µ‚ؤپAچ¶‘¤‚جپuƒ‰ƒCƒ“‚ً•زڈW‚·‚éپvƒ{ƒ^ƒ“‚ًƒNƒٹƒbƒN‚µ‚ـ‚·پB
پ@پ@‡Aپ@پu‰ڈژو‚èپvƒ^ƒu‚ًƒNƒٹƒbƒN‚µ‚ـ‚·پB
پ@پ@‡Bپ@پu‰و‘œ‚ج‰ڈژو‚è‚ج‘I‘ًپv‚©‚çپu”’‚¢‰ڈ‚ً•t‚¯‚éپv‚ـ‚½‚حپu‰ڈ‚ً‚ع‚©‚·پv‚ج‰½‚ê‚©‚ً‘I‘ً‚µ‚ـ‚·پB
پ@پ@پ@پ@پ@•K—v‚ة‚و‚èپu‚·‚ׂؤ‚ج‰و‘œƒ‰ƒCƒ“‚ة”½‰f‚³‚¹‚éپv‚ةƒ`ƒFƒbƒN‚ً“ü‚ê‚ـ‚·پB
پ@پ@‡Cپ@پuچXگVپv‚ًƒNƒٹƒbƒN‚µ‚ـ‚·پB
پ@پ@پ@پ@ƒ‰ƒCƒ“‚جپuڈ‘‚«ڈo‚µڈًŒڈ‚جگف’èپv—“‚ةپu‰ڈژوپv‚ئ•\ژ¦‚³‚ê‚ؤ‚¢‚邱‚ئ‚ًٹm”F‚µ‚ؤ‰؛‚³‚¢پBپ@
‚Uپ@پuƒRƒپƒ“ƒgپvپ@پ@پ@پ@پ@پ@پ@پ@پ@پ@پ@پ@پ@پپچںڈˆ‚جƒXƒ‰ƒCƒh‰و‘œ‚ج‰؛•”—“ٹO‚ةƒRƒپƒ“ƒg‚ھ•\ژ¦‚³‚ê‚éپپ
پ@پ@‡@پ@پuƒ‰ƒCƒ“پv‚ً‘I‘ً‚µ‚ؤپAچ¶‘¤‚جپuƒ‰ƒCƒ“‚ً•زڈW‚·‚éپvƒ{ƒ^ƒ“‚ًƒNƒٹƒbƒN‚µ‚ـ‚·پB
پ@پ@‡Aپ@پuƒRƒپƒ“ƒgپvƒ^ƒu‚ًƒNƒٹƒbƒN‚µ‚ـ‚·پB
پ@پ@‡Bپ@چںڈˆ‚جƒXƒ‰ƒCƒh‰و‘œ‚ة‘خ‚·‚éƒRƒپƒ“ƒg‚ًپuƒRƒپƒ“ƒg•¶ژڑپv—“‚ة“ü—ح‚µ‚ـ‚·پA“ْ–{Œê‚إ‚R‚O•¶ژڑ‚ـ‚إ
پ@پ@پ@پ@پ@“ü—حڈo—ˆ‚ـ‚·پA‚ب‚¨ƒtƒHƒ“ƒg‚جژي—قپE•¶ژڑƒTƒCƒYپE•¶ژڑگF‚جژw’è‚حڈo—ˆ‚ـ‚¹‚ٌپB
‚Vپ@پuƒeƒLƒXƒgپvپ@پ@پ@پ@پ@پ@پ@پ@پپچںڈˆ‚جƒXƒ‰ƒCƒh‰و‘œ“à‚ة”Cˆس‚جƒXƒ^ƒCƒ‹‚إƒeƒLƒXƒgپi•¶ڈحپj‚ھ“ü—ح‚إ’£‚éپپ
پ@پ@‡@پ@پuƒ‰ƒCƒ“پv‚ً‘I‘ً‚µ‚ؤپAچ¶‘¤‚جپuƒ‰ƒCƒ“‚ً•زڈW‚·‚éپvƒ{ƒ^ƒ“‚ًƒNƒٹƒbƒN‚µ‚ـ‚·پB
پ@پ@‡Aپ@پuƒeƒLƒXƒgپvƒ{ƒ^ƒ“‚ًƒNƒٹƒbƒN‚µ‚ـ‚·پB
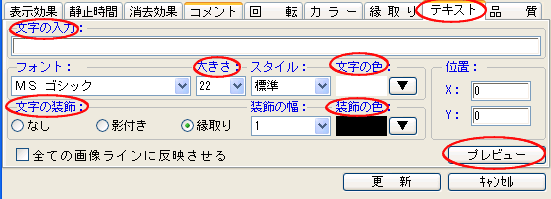
پ@پ@پ@پ@ْ@پ@پu•¶ژڑ‚ج“ü—حپv—“پ@پ@پ@پ@پ@‰و‘œ‚ج’†‚ة•\ژ¦‚·‚éƒeƒLƒXƒg(•¶ژڑ)‚ً“ü—ح‚µ‚ـ‚·پB
پ@پ@پ@پ@ْAپ@پuƒtƒHƒ“ƒgپv—“پ@پ@پ@پ@پ@پ@پ@پ@پ¥‚ًƒNƒٹƒbƒN‚µ‚ؤƒtƒHƒ“ƒg‚ًژw’肵‚ـ‚·پAچںڈˆ‚إژg—p‚إ‚«‚éƒtƒHƒ“ƒg‚ح
پ@پ@پ@پ@پ@پ@پ@پ@پ@پ@پ@پ@پ@پ@پ@پ@پ@پ@پ@پ@پ@پ@Windowsƒtƒ@ƒ~ƒٹپ[ƒtƒHƒ“ƒg‚ج‚ف‚ئ‚ب‚è‚ـ‚·پB
پ@پ@پ@پ@ْBپ@پu‘ه‚«‚³پv—“پ@پ@پ@پ@پ@پ@پ@پ@پ@پ¥‚ًƒNƒٹƒbƒN‚µ‚ؤƒtƒHƒ“ƒgƒTƒCƒY‚ًژw’肵‚ـ‚·پB
پ@پ@پ@پ@ْCپ@پuƒXƒ^ƒCƒ‹پv—“پ@پ@پ@پ@پ@پ@پ@پ@پ¥‚ًƒNƒٹƒbƒN‚µ‚ؤپAپuژخ‘جپvپEپu‘¾ژڑپv“™‚ًژw’肵‚ـ‚·پB
پ@پ@پ@پ@ْDپ@پu•¶ژڑ‚جگFپv—“پ@پ@پ@پ@پ@پ@پ@پ¥‚ًƒNƒٹƒbƒN‚µ‚ؤپAƒtƒHƒ“ƒgƒJƒ‰پ[‚ًژw’肵‚ـ‚·پB
پ@پ@پ@پ@ْEپ@پu•¶ژڑ‚ج‘•ڈüپv—“پ@پ@پ@پ@پ@پu‚ب‚µپvپEپu‰e•t‚«پvپEپu‰ڈژو‚èپv‚ج‰½‚ê‚©‚ً‘I‘ً‚µ‚ـ‚·پB
پ@پ@پ@پ@ْFپ@پu‘•ڈü‚ج•پv—“پ@پ@پ@پ@پ@پ@پu‰e•t‚«پvپEپu‰ڈژو‚èپv‚ً‘I‘ً‚µ‚½ڈêچ‡پA‚»‚ج•‚ًپ¥‚ًƒNƒٹƒbƒN‚µ‚ؤژw’肵‚ـ‚·پB
پ@پ@پ@پ@ْGپ@پu‘S‚ؤ‚ج‚ھ‰و‘œƒ‰ƒCƒ“‚ة”½‰f‚³‚¹‚éپvپ@پ@•K—v‚ة‰‚¶‚ؤƒ`ƒFƒbƒN‚ً•t‚¯‚éپB
پ@پ@‡Bپ@چںڈˆ‚جپuƒeƒLƒXƒgپv‚ة‚آ‚¢‚ؤ‚حپuچXگVپv‘O‚ةپAچىگ¬ڈَ‹µ‚ًپuƒvƒŒƒrƒ…پ[پvڈo—ˆ‚ـ‚·‚ج‚إپAپuƒvƒŒƒrƒ…پ[پv
پ@پ@پ@پ@پ@‚³‚¹‚ب‚ھ‚çچىگ¬‚µ‚ؤ‚¢‚‚±‚ئ‚ھڈo—ˆ‚ـ‚·پB
پ@پ@‡Cپ@ƒeƒLƒXƒg‚ج•\ژ¦ˆت’u‚حپAƒvƒŒƒrƒ…پ[‰و–تڈم‚إƒ}ƒEƒXƒhƒ‰ƒbƒO‚إ‚«‚ـ‚·پBپ@پ@پ@پ@
پ@پ@‡Dپ@پuچXگVپv‚ًƒNƒٹƒbƒN‚µ‚ـ‚·پAپuƒ‰ƒCƒ“پv‚جƒeƒLƒXƒg‚ـ‚½‚حƒRƒپƒ“ƒg—“‚ةŒ‹‰ت‚ھ”½‰f‚³‚ê‚ؤ‚¢‚邱‚ئ‚ً
پ@پ@پ@پ@پ@ٹm”F‚µ‚ـ‚·پB
ڈ‘‚«ڈo‚µ‚جژہچs
پ@•زڈW‚جŒ‹‰ت‚ًٹm”F‚·‚邽‚كپA‰و–تچ¶‘¤‚جپuڈ‘‚«ڈo‚µ‚ًژہچs‚·‚éپv‚ًƒNƒٹƒbƒN‚µپAڈ‘‚«ڈo‚µڈًŒڈ‚ح“ء‚ة
پ@ژw’肹‚¸پA‚»‚ج‚ـ‚ـپuڈ‘‚«ڈo‚µژہچsپv‚ًƒNƒٹƒbƒN‚µپAپuƒXƒ‰ƒCƒhƒVƒ‡پ[‚ھچىگ¬‚³‚ê‚ـ‚µ‚½پv‚ج‰و–ت•\ژ¦‚ھ
پ@•\ژ¦‚³‚ꂽ‚ج‚ًٹm”F‚µپu‚n‚jپv‚ًƒNƒٹƒbƒN‚µپA‰و–تچ¶‘¤‚جپuƒvƒŒƒrƒ…پ[پvƒ{ƒ^ƒ“‚ًƒNƒٹƒbƒN‚µ‚ؤپAگف’èڈَ‹µ“™‚ً
پ@ٹm”F‚µ‚ـ‚·پB
پ@ژ–Œج‚ة”ُ‚¦‚ؤپuƒVƒiƒٹƒI‚ً•غ‘¶‚·‚éپv
پ@پ@ْ@پ@ƒپƒjƒ…پ[ƒoپ[‚©‚çپuƒtƒ@ƒCƒ‹پvپ¨پuƒVƒiƒٹƒI‚ً•غ‘¶‚·‚éپv‚ًƒNƒٹƒbƒN‚µ‚ـ‚·پB
پ@پ@ْAپ@پu•زڈW’†‚جƒVƒiƒٹƒI‚ً•غ‘¶‚µ‚ـ‚·‚©پv‚ئٹm”F‚ج‚½‚ك‚جƒپƒbƒZپ[ƒW‚ھ•\ژ¦‚³‚ê‚ـ‚·‚ج‚إپu‚ح‚¢پv‚ً
پ@پ@پ@پ@ƒNƒٹƒbƒN‚µ‚ـ‚·پB
پ@پ@پ@پ@پ@پ@پ@پ@پ@
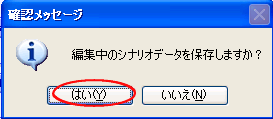
پ@پ@
پ@پ@پ@پ@پ@پ@‚±‚ج‘€چى‚إپ@c:\programfiles\HIDEG-Scenario\SlideShow\(چى•i–¼)\پ@
پ@پ@پ@پ@پ@پ@‚ج‰؛‚إپAƒtƒ@ƒCƒ‹–¼‚حپ@Scenario.txtپ@‚ة•غ‘¶‚³‚ê‚ـ‚·پB
پ@پ@پ@پ@پ@پ@پ@پ@‚±‚ê‚إ‚±‚جڈح‚حڈI‚ي‚è‚إ‚·پ@پ@‘±‚¢‚ؤپu
ƒAƒNƒVƒ‡ƒ“‚ً’ا‰ء‚·‚éپvژں‚ةگi‚ٌ‚إ‚‚¾‚³‚¢پB
چXگV“ْژ
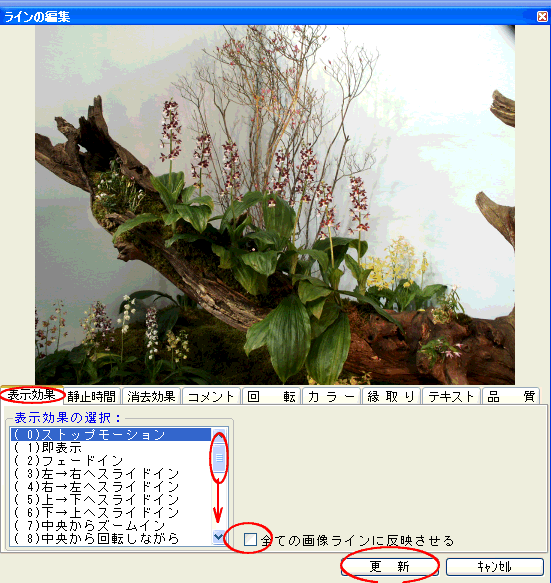
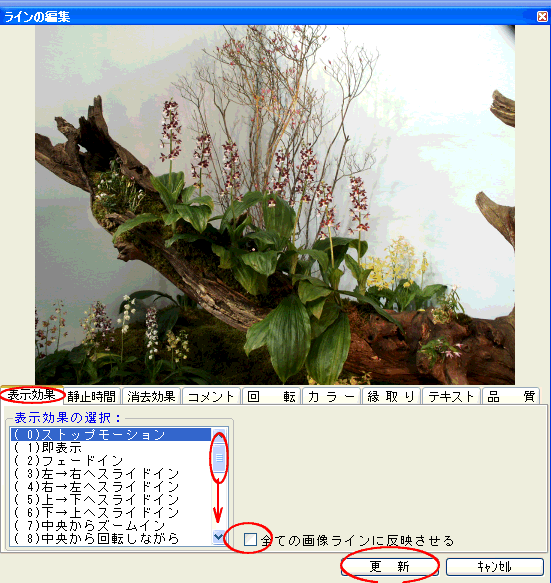
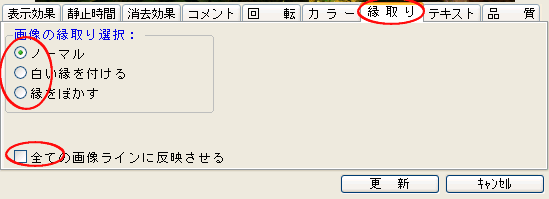
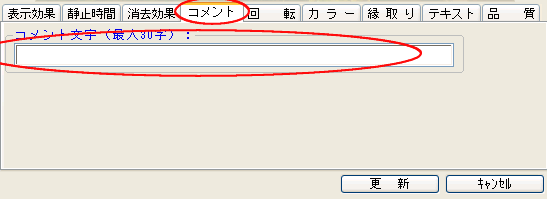
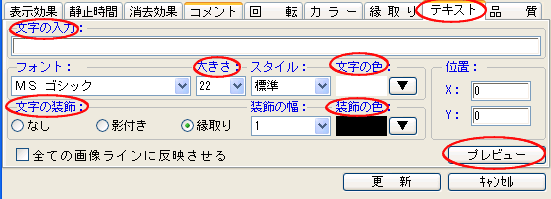
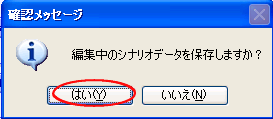 پ@پ@
پ@پ@