SSD導入記 2009/10/28
SSDは、Solid State Drivの略で、フラッシュメモリを使った外部記憶装置である。ハードディスク(と同等の働きをし、その置き換え用(あるいは併用)に最近増え始めた。フラッシュメモリは、たとえばデジカメ記録用のSDカードなどにも使われているもので、電源を切っても記憶内容を維持できるメモリであり、 HDDは回転する円盤にヘッドを動かしながら磁気を使って記録するが、SSDは物理的に動く部分が全くないのが特徴である。 SSD自体は以前からあったのだが、昨年頃から大容量化と低価格化が進み、ノートPCを中心に採用例が増えてきた。今回、 SSDをWindows7への移行と合わせて導入したので、それについて書いてみたいと思う。
まず SSDの特徴である。
・ 振動、衝撃に強い
・ 高速動作が可能
・ 小型で軽量
・ 低消費電力
ここで、”高速動作”は補足が必要だろう。フラッシュメモリは実は動作は遅く、 SSDでは複数のメモリを並列動作をさせて高速に動くようにしている。このため、安いものではHDDに比べて連続読み出しがそれほど早くない製品もある。導入目的によっては製品選びが重要になってくる。この点は後でまた述べることになる。
SSDにはもちろん欠点もある。
・ 高価である
・ 書き込み回数に制限がある
SSDの価格、比較的低価格のもので容量 32Gで 8000円位の製品がある。HDDなら同じ値段で 1000G以上のものが買えるから、容量あたりの価格は約32倍となる。 HDDは容量が大きくなってもそれほど高価にはならないのでこの価格差は一例であるが、それでも高価なのは間違いない。
書き込み回数の制限であるが、一般的な SSDに使われるフラッシュメモリの書き込み回数は1万回程度とされている。これは、メモリへの同じ部分への書き込み回数でる。 SSDは同じ部分への書き込みを避けるように制御されているので、同じファイルを1万回書き変えたら終わり、というわけではない。となると 1万回というのは意外と多い。仮にドライブ全体の書き換えを行えば全てを書き換えたことになるが、これを1日10回行ったとしても約 1000日となる。つまり約3年である。頻繁に書き換えるファイルはそれほど多くはないので、 SSDに空きがあれば同じ部分への連続書き込みにはならない。だから一日10回というのはものすごい酷使であるが、それでも 3年持つのだから、書き換え回数による寿命の心配はしなくても大丈夫だろう。但し、デフラグを実行すると結構な書き込みになるでこれは行わないように注意が必要である。VISTAでは自動実行されるのでその停止が必要になる。( Windows 7では、SSDへはデフラグの自動実行は行わない)
最初に、私が今、なぜまだ高価な SSDを導入したか、これを書いておく。
今回 SSDを導入したのはデスクトップ PCである。ノートPCでは振動対策といった目的もあるが、デスクトップでの目的は高速動作である。パソコンの起動、どうしても時間が掛かる。だから、食事程度はもちろん、少々使わないと思っても電源を切らないことも結構ある。もちろん省電力の設定をし、ディスプレイなど操作しないときに不要なものは切っている。でも、消費電力の面では切ったほうがよいに決まっている。また、最近帰宅が遅くなり起動時間の遅いのが気になってきた、ということもある。SSDを入れれば起動が早くなり、アプリケーションの立ち上がりも早くなるだろう、との期待があった。そうなれば電源を切る時間も長くなるかな、と思った。
もうひとつ、私の場合、購入した windows 7の関係で新規インストールが必須だったことがある。旧HDDのデータ等を保存し、環境再構築するために新たに HDDを1台導入しようと考えていた。そうするとこの機会に SSDに? と思ったわけである。来年になれば
SSDは更に安くなると思うが、その時点で新たに再構築するのも面倒である。ならば高価ではあるが、今がひとつのチャンス、と考えたわけである。そう思ってHDDの構成を考えると、より適正にできそうだ。アクセスが少ない HDDへの分担を増やして並列動作を拡大すればより早くできる。これが今、SSD導入に踏み切ったわけである。
SSDを導入、と言っても HDD全てを SSDに置き換えるわけではない。私のPCには画像や動画なども多数入っていて、総使用量は 800G程度になる。画像やデータ、システムのバックアップも取っているので、それを含めると約1200Gになる。バックアップを除いた 800Gを全て高価なSSDに格納するととんでもない価格になる。アクセスすることが少なくて容量の大きな写真、大容量の動画はHDDでよい。 SSDに入れたいのは、頻繁に使われるWindowsのファイル、そして常用するアプリケーションである。これらを高速の SSDに入れるとPCの起動、アプリケーションの起動が早くなる。頻繁に使うデータも入れると効果的なのだろうけど、データ全てをSSDに入れられないから HDDにも入れることになり、そうなると操作や管理が面倒になりそうだ。ということで、まずはWindowsそして一部のアプリケーション、となる。私の場合、 64Gが目安になるだろう。これだけあれば、毎日動かすメール用ソフトはもちろん、頻繁に動かすWeb作成用ソフトに画像処理ソフトが十分入る。また、 Officeは、EXCELは頻繁に使うが Wordは少ない。それ以外はたまに・・・となるが、入れておこうか、となるだろう。このあたりはインストールしてSSDの残量を見て、となる。
SSD、どのようなものを買うか? SSDを買う上での品選びは重要であり、容量も速度も値段に大きく影響する。まず容量である。HDDなら容量が大きくなっても価格差は小さいから将来を見込んで、あるいは余裕をみてちょっと大きめに、というのも良い選択になる。だから、予算の範囲内でなるべく大きなものを買う、というのが今までの買い方だった。だけど、SSDは容量と価格がほぼ比例する。容量が倍になれば値段も 2倍弱である。このため、必要以上に大きなものを買うと出費も大きい。かといって、容量が足りず良く使うアプリケーションがHDDにまわる、というのでは導入の効果も薄い。だから、何を格納し必要容量はどれだけか、ということが重要になる。今回、64Gが目安になることは前述の通りである。
次に速度も重要である。低価格の品は速度も遅い。たとえば 32Gで 8000円前後のものは、連続読み込み速度が80MB/sec程度だったりする。これだと普通の HDD程度である。HDDはランダムアクセスが苦手なので結局は HDDより高速になると思うが、折角入れるのだからもう少し差を実感できるものが欲しい。となると中級品、読み出し速度は200Mb/sec以上のもの、となる。そして、書き込み速度も用途によっては重要である。書き込み、実はコンパクトフラッシュでは速度が遅くなりやすい。読み込みは250MB/secだけど書き込みは 80MB/secという製品もある。用途によっては高速書き込みも必要だろう。が、私の場合、書き込みは少々遅くてもかまわない、となる。
この時点で I社の 80Gを候補にした。読み出しは約250MB/s。数字で言えば普通の HDDの4倍くらいになる。価格は某 Webでは 2.4万円になっているが、金沢は2.6万円で出ていた。約5軒回って置いてあるのは 1店だけ。店での値段の比較はできなかったが、まあ妥当だろう。それにしても・・・SSDの品揃えが意外と悪い。 32G/64Gの低価格品はあるが、中級品が少ない。まあ、SSDを早々に入れるような人は秋葉原などに買出しに行くからかもしれないが・・・。
SSD、今回は早めに入手した。 10月10日頃Windows7入手の約 2週間前に店に行ったところ、少し前まであった品が売れてしまい、無くなっていた。その日、直前に売れたそうだ。パソコン関連の品、価格の変動(更に言えば低下)があるので、店は在庫は多くは持たない。他の商品、たとえばHDDならば他の品を買えばよい。 7500円の品が売り切れで8000円になるかもしれないが、代わりの品はいくらでもある。今回も購入予定とは別メーカの品はある。が、候補外である。実は、これも予想して早めに手配しようとしたのである。 SSD、 Windows7に合わせて入れようとするする人がやはりいるようで、入手難の心配があった。東京などであれば他の店にいくらでもあるだろうけど、金沢では少ない。再度仕入れるにしても時間が掛かるかもしれない。幸い、系列の他店にある、とのことである。実際にいるのは2週間後であり、その頃には少し値下がりしているかもしれない。が、今回はすぐに手配を願いした。
約 1週間後に手に入れた SSD、非常に小さくて軽い。ノートPCに差し込むカードを一回り大きくした程度である。今までの HDDは3.5インチなのでそれと比べると非常に小さく、頼りなく見える。早速取り付け・・・と思ったけど、空いている 3.5インチベイに入れようにも拡張ボードのケーブルが邪魔になってしまう。一度ボードを取り外すのも面倒なので、5インチベイに入れ、手ごろな穴にねじ 1本だけで取り付けた。HDDならとんでもないことだけど、軽い SSDならこれで十分だろう。
取り付け後、認識されていることを BIOSで確認、フォーマットする。これは意外と時間が掛かった。VISTAでドライブの設定をし、まずはお決まりの(?)ベンチマーク。連続読み込みで 244MB/Sec.連続書き込みで85MB/Sec.。まあ妥当な数字だと思う。現行の 1TBのHDD、これが意外と早くて連続読み込みで 100MB/Sec.が出ている。SSDの半分近い。この HDD、 VISTAのパフォーマンス診断でHDDがネックになりそうなので増設した経緯がある。今年の春に買った HDDなので意外と早い。もっとも、4KBのランダムリードは SSDと差が大きく、桁が2つも違っていた。これがどう効くか、となる。 参考までにそれ以前の 250-500GBの HDDは連続読み出しが50-65MB/S、USB接続のHDDは23MB/S程度であった。 1TBの HDDが早いけど、ここに集中するとヘッド移動がネックになる。これも考慮し、1TBの HDDをデータ専用にし、古い 250GBのHDDをひとつプログラム用にすることにした。
いよいよ Windows7での SSD導入である。Windowsの高速化が目的だから、 C:ドライブをSSDにする。アプリケーションの一部もここに入れることになる。現在の CドライブにはWindowsとアプリケーションが多数入っているが、当然インストールしなおしになる。 PCをいじるのが趣味、という人を別にすれば、OSの再インストールなどは避けたいだろう。アプリケーションの再インストールと再設定、これはもっと面倒である。しかし、今回は、幸か不幸かWindows7の導入で再インストールが必要である。 VISTAからWindows7への移行、環境移行可能なケースも多いのだが、私の場合 VISTAのUltimateから Windows7Professionalへの移行なので再インストールとなった。実はSSD導入もこれが理由である。
SSDへの Windows 7のインストール、少々手間取ったが、合わせてドライブの設定なども変更、無事起動できるようになった。さて、SSDの効果である。今回、 OSが変わったので起動時間などでは純粋にSSDの効果の比較はできない。異なる OS、という無理のある条件での比較を行っての私なりの結論である。
まず、起動時間を数値で出してみよう。
起動時間(電源 PONにしてからログイン可能になるまで)
HDD(VISTA SP1): 1分25秒 ( Windows最初の画面まで 40秒)
SSD(Windows 7): 1分 5秒
数字上、約 25%早くなって入るが、感覚的にそんなに早くなったとは感じない。しかし、実際に操作できるまでは早い。
細かく見てみよう。起動時間の差には OSの違いも含まれる。 Windows7は起動時間が早くなっているそうだけど、実際には遅くなった例も少なくないそうだ。だから、 SSDの効果はどの位か? というのは判断が難しい。私の環境ではWindows 7でそれほど早くならなさそうな感じである。それはさておき、起動時間、感覚的にはBIOSが遅いので多少早くなった程度、と感じる。しかし、起動直後の反応が非常に良い。 HDDの XPやVISTAでは、セキュリティ対策などのソフトがどんどん常駐されてゆくのでその間、操作できるけど応答がない/非常に鈍い、という感じである。この間、 HDDはアクセスしぱなしである。だけど、SSDの Windows 7ではそれがない。すぐに操作してもそれなりに動いている。Windows 7の効果か SSDの効果かわからないが、これは気持ち良い。その意味では、実質的な起動時間は半分以下になったように感じる。
なお、この短縮時間は PCによって大きく違うと思う。私の PC環境、以下に書くが、HDDが内蔵で 4台、外付けで 2台ある。また、USB接続の機器もある。 Windows の起動時にこれらの機器にアクセスに行っているようで、この時間はどうしても掛かってしまう。接続機器が少なく、BIOSが早ければ速度差も結構実感できるだろう。多くの PCでは40秒程度で立ち上がるのでは? と思う。
続いてアプリケーションの起動時間、となるがこれは測定していない。これは、実は VISTA以降では測定は難しい。良く使うアプリケーションはすぐに起動できるようになっているので、PC起動後ちょっと時間がたってからだと、 EXCELなど一瞬で立ち上がってしまうから、比較ができない。とはいえ、従来時間の掛かっていたアプリケーションでは、起動が早くなったと感じる。これもSSDの効果といえると思う。
■今、 SSDは買い時か?
デスクトップの場合
” SSDは、高速化の効果はあるが積極的にお勧めする時期ではない”
SSD、現時点では高価な割には効果が少ないように思える。確かに起動は高速化されるが、これは HDDから多数のファイルを読み込むWindowsの起動のときに限ってのこと。その前の BIOSの起動時間は当然ながら変わらない。私のPCのように BIOSに 40秒も掛かっていると効果が薄れてしまう。Windows起動後の立ち上あがりは早いのだから効果は十分あるのだが、 2.5万円の価格を考えると悩むところだろう。更に再インストールの手間もある。
ただ、 BIOSの起動が早い軽快な PCであれば、満足感は高い。これなら投資効果はある、と感じると思う。但し、現時点ではSSDはまだ高い。 SSDが安くなり、 OS変更のついでに行うならば考慮してよい、というところだと思う。
ノート PCの場合
”携行目的の場合、耐衝撃性の安心感は大きい”
実際にノート PCで使ったわけではないのだが、携行目的のノート PCはSSDが最適の PCだと思う。特に揺れる車内などで使うなら、耐衝撃性の安心感は大きい。私の場合、カーナビ用に自動車内で使うノートPCで HDD故障の経験があるし、別の PCでは新幹線内でHDD保護の揺れ検知機能が頻繁に働き、しょっちゅう HDDが停止している。SSDなら安心である。携帯目的のサブマシンなら容量が 64Gでも十分だろう。あるいは32Gでも足りる。 32Gなら SSDは8000円位。 SSD化で軽くなり、バッテリ使用時間も延びる。その上で高速化されるのだから気分的に良い。低価格品で良いので満足感は高いだろう。
今回、 SSD導入の目的であった、起動の高速化とアプリケーション起動の高速化はできた。結果として効果はあったが劇的でもない。後悔、までは行かないけれど高かったな、というのが正直なところである。現時点ではSSDは慎重に、というところである。
それにしても・・・新しい機器を、まだ高価なうちに私が入れるのは珍しいな、とも思う。そういえば、新 OSを早期に入れたのも
Windows2000以来である。
注意: SSD、動く部分はない、といってもメモリ自体の故障もありうる。データも格納するなら、バックアップは必須である。
参考、比較条件の概要
CPU: Core i7 940
メモリ: DDR3 6G
HDD: ST31000333AS(VISTAの起動 他 3台
SSD: X-25M 80G( Windows 7の起動 SDD)
OS: VISTA Ultimate SP1 64bit
Windows 7 Professional 64Bit
Windows 7 導入記 2009/10/25
Windows 7が発売された。私は、Winows 7Professionalを先行予約しておいたので発売日に入手、早速インストールしてみた。私の場合、Windows2000までは結構販売初日、あるいはその週末などに手を出していたが、XPはやや遅れ、VISTAはPCが壊れてやっと導入した。今回、Windows 7で久しぶりに”初物”に手を出してみた。その結果などについて書いてみようと思う。インストールしたのはWindows 7Professional 64Bit、アップグレート版である。
・インストール
今回導入したPC、VISTAが動いていたのだが 新たにインストールが必要となってしまった。通常、VISTAからWindows 7は上書きにより環境を引きついて移行可能なのだが、私の場合、UltimateからProfessionalにダウン、となったため新規インストールが必要になったのである。ではなぜProfessionalにしたか? これは、6月末にWindows 7が半額近い価格で先行販売が行われたとき、Home PremiumとProfessionalのみだったからである。予約時点では(値段に目がくらんで?)ここまで考えていなかった、というのが正直なところである。まあ、約半額なので再インストールの手間も仕方ないかな、と思う。
で、インストールである。どうせ環境全てを作り直すのなら、ということでSSD(Solid State Drive)を新たに導入した。SSDは、フラッシュメモリによる外部記憶装置である。読み込みが非常に速くなる。これを増設、インストール先をSSDにして環境を作り直した。インストールの前にHDDのデータをUSB接続のHDDにCOPYを作成。これは大切なデータを失わないためである。新たなSSDへのインストールなのでデータは残るが、これは念のためである。VISTAからSSDを指定してインストール・・・。すんなりと完了した。が、エクスプローラで見ると、インストールHDDはVISTAのときと同じく"G:"になってしまっている。これではちょっと都合が悪い。VISTAは早々に終了したいのだが、そのときどうなる? 改めて環境を再構築することにする。
週末の金曜日、新たにインストールを開始した。まずSSDにXPを入れ、そこからバージョンアップ、と思ったらなぜかSETUPが動かない。それなら、とVISTAを中継。ここでVISTA32Bit版を入れたら、やはりなぜかSETUPが動かない。結局、もういちどXPからVISTA64Bitを入れ、Windows7を。ようやくインストールできた。それにしてもSSDはやはり早い。XPのインストールが10分くらい? 測定していないので感覚だけどものすごく早い。夜中に始めて合計5回、OSをインストールしたのに日付が変わった頃には終わってしまった。
しかし、アプリケーションやドライバに更に土曜日半日少々かかった。SSDは80G。ここにWindowsとアプリケーションを入れる。若干余裕が必要なのでとりあえず50G程度までを目安に主に使うアプリケーションから入れてゆく。ホームページ作成、写真編集、Officeなど、使用頻度の高いものを順に入れ、VIDEO編集などは
HDDに入れてゆく。続いてプリンタやスキャナのドライバをインストール、サウンドなどの設定もあわせて行う。大した手間もかからすとりあえず終了。ただ、DVD再生などはまだ入れていない。これは必要になったら、と思っている。
さて、Webで意外な問題が? 自分の掲示板に書き込もうとしたら入れなかったのである。HTTP_USER_AGENTが利用できないかも知れません、と表示されてだめ。IE8になるので、掲示板側から情報が受け取れず、エラーになってしまったようだ。自分の掲示板に入れない、というのはあまりに悲しい。掲示板の設定を変えて入れるようになったが、ためしに書き込んでみるとブラウザ情報が表示されない。情報が伝わっていないのではなく、形式が違うことによるようだ。
・Windows 7の印象
さて、Winows 7である。VISTAより軽快になった、とのことである。実際、早い。起動直後が素早い。XPやVISTA、ウイルスチェックなど立ち上がった直後に次々に動かしてゆくから、立ち上がったのにもたもたしてなかなかまともに動かないのだが、Windows 7ではすぐに調子よく動いてくれる。だが私の場合、Windows 7に合わせてSSDも入れたため、その効果もあるのことを考慮する必要がある。メモリ使用量は少ない。VISTA64Bitではすぐに2Gを超えたが、Windows 7は1G台で結構動いている。もっとも、ちょっと動かすとすぐに2G超。1G以内で結構動くXPとは比べ物にならない。だけど、今はメモリも安いので増やせばよいと思う。
安定性であるが、Windows 7はVISTAのマイナーチェンジみたいなものなので、安定性は高いそうだ。実際、不都合は起きていない。もっとも、私自身、VISTAがSP1からなので、不安定という経験もない。
一番の印象、画面はVISTAをより洗練したような感じと思う。また、無駄がなくなってきたな、とも思う。詳細はこれから、である。
Windows 7へのバージョンアップガイド
・アプリケーション
VISTA対応はほとんどOK。XP対応のものも、結構動くそうだ。もっとも、私の場合、XPとそれ以前のソフトもあるけれどVISTA化の時点で一部は諦めているので、
VISTAで動いたものは動く、という程度のことしかわからない。古いソフト、今回改めて試してはいない。
・周辺機器
VISTAのドライバである程度動くそうだ。だから、VISTA対応の機器はまあ大丈夫、となりそうである。私の機器、OSが64Bitということもあって、これまたVISTA化で古い機器はあきらめているのでほとんど動いた。また、VISTA化で諦めたフイルムスキャナ、Windows 7対応のドライバが出る可能性がある。そうなれば64Bit対応なのでこれは期待したい。
私の場合、地デジチューナーが動かなかった。類似の症状がほかの人でも出ているようで、これはメーカの対応を期待したい。一応、Windows 7対応となっている機器なのだが・・・。
・Windows 7、32Bitか64Bitか?
Windows 7、32bit版と64bit版がある。どちらを選ぶか? 古いPCでは32bit版しか動かないが、少々前から売られているPCは既に64bit版に対応しているので、現在のPCの多くは64bit版のWindowsを動かすことができる。Windows 7に移行しようとするPCならまず64bit版を動かすことは可能だろう。64bit版、XPでも使われ始めていたが、個人用では皆無に近かった。VISTAでようやく個人でも使われ始めたように思う。
では、Windows 7ではどちらを選ぶか? 64bit版の利点は使用可能なメモリが多くて高速化されているようである。使用可能なメモリ、32bit版では約3Gまでである。私の場合、32bit版のVISTAは使っていないが、メモリは最低2Gなんていわれていた。XPでも画像編集を行うと2Gに達していたし、プリンタを使うと一時的とはいえ更に増えた。メモリ3Gは、人によってはもうちょっと欲しい、と感じると思う。
Windows 7ではVistaよりメモリ使用が効率化されたとはいえ、メモリ使用量は多い。3Gでは苦しい、と感じる人は少なくはないと思う。実装しているメモリを越えてもプログラムは動くが、オーバーした分はHDDに格納されるので動作が遅くなる。メモリ増の利点は大きい。64bit版、なにか特別なもののように感じるかもしれないが、アプリケーションはほとんど区別無く動く。しかし、周辺機器のドライバは32bit版と64bit版が分かれていて、一部の機器は32bit版しか用意されていなかった。特に古い機器はVISTA対応であっても32bit版のみ、ということが少なくなかった。しかし、Windows7では”Windows7対応”と言うには64bit版も用意する必要がある。だから、Windows7対応の機器は64bit版で動くことになりそうである。もちろん、古い機器ではWinows7対応にはならないだろうから、XPで使えていたけど
Windows7使えない機器はあるだろう。だけど、64bit版の敷居が非常に低くなったと感じる。
では、32bit版のままでなにか困ることがあるのだろうか? これはない。が、Windows7では64bit化が進みそうめば大容量メモリを前提にすることが増えてきそうな気がする。そのときに64bit化、と思っても再インストールがいる。もしWindows7に移行するなら、周辺機器が使えるならこの機会に64bit化、というのがよさそうに思う。但し、現在のアプリケーション、32bitと言っているものはメーカは64bitでの動作を保障していない、となる。(まあ実際はほとんど問題ないが・・・)
○Windows 7、導入すべきか?
・新規にPCを買うならWindows 7
新たにPCを買うならWindows 7でよいだろう。ただ、メモリはすくなくとも2Gは必要である。
・VISTAからは費用が問題?
VISTAからは軽快になる。その意味では健闘する価値はある。そして、VISTAからは環境を引き継いで移行できる。だから敷居は低い。でも、問題はバージョンアップ版でもHOME Premiumで1.5万円。Professional/Ultimateで約2.5万円である。そこまで投資する価値はあるか? というと疑問もある。
・XPからは面倒
まず、新規インストールが必要である。OSだけでなく、アプリケーションも全て入れなおしになる。この機会に整理を、というのなら良いけど、CD-ROMを探しながらやるのか結構面倒である。半日はかかる? そこまでするのはちょっと面倒だろう。ただ、パソコンの性能が十分でVISTAの導入を見送っていた人なら移行しても良いかな、と思う。但し、メモリは十分に増やす必要がある。
なお、XP/VISTAからの置き換えは急ぐ必要は無いだろう。私のように一部機器のドライバが動かないこともあるのだから。
で、私は? 久しぶりに新しいOSに心が動いたのと、先行予約で安く、発売日に届いたから、でもある。
おまけ
今回はアップグレード版を購入した。XPまではインストール時に旧媒体を入れればよかったのだが、
VISTAからは旧OSがインストール済みでないといけない。これは面倒・・・。次、もし買うなら通常版、あるいはパーツとセットのOEM用かな? と思う。
XPも終焉へ? 2009/8/3
Windows、現在売られているのははVISTAで、秋にはWindows7がでてくる。しかし・・・XPがいまだに広く使われている。私の家でも1台のみVISTAであとはXP、会社でも殆どのPCはXPが動いている。世間一般では、業務用PCでは約8割がXPと聞いたこともある。VISTA、見事に嫌われたものものである。VISTAの後継、Windows7は10月に発売予定であり、これは前評判も良いようだ。6月末に期間限定で約半額の予約販売が行われたが、早々に予定数に達し、終了した。実は私も申し込んだが、初日の夜で、HomePremiumは既に限定数に達して受付終了、購入予定のProfessionalのみ受け付けていた。
さて・・・OSのシェアであるが、XPが減少を始めたそうだ。その分、VISTAが増加しているとこのことである。VISTA、当初は重くて安定していない、などと言われたが既に安定しているし、PCも性能が高まり、重いなどということはなくなっている。だけど、悪い評判だけが広まり過ぎたのだと思う。そして、Windows7への無料バージョンアップ可能なPCなども出ているので、それで増えたのではないか、とも思う。
Windows7、実はベースはVISTAである。それでも、VISTAに対していろいろと改良されている。ベースとなったVISTAも十分安定している上での改良だから良くなって、ということもあると思う。だけど、それ以上にその間にPCの性能が上がった、ということもあると思う。現在はマルチコアのPCも多くなり、VISTAが動きやすくなっているし、メモリも多く載せるようになった。私自身、VISTAを使っていて不満はない。VISTAが動きやすくなったときには次のWindows7が見えてきた、というところだろうか?
さて、私の自宅のPCである。今のところ古いPCのXPはそのまま、の予定である。VISTA以降でしか動かないソフトは多分ないだろうし、もしその必要が出てきたら、PCごと交換になると思う。CPUもメモリもVISTA/Windows7には貧弱なので・・・。
Windows7、32bit? 64bit?
Windows,XPから64bit版が出ているが、あまり一般的ではなかった。VISTAでは32bit/64bitの両方があるが、多くは32bit版である。
64bit版で何が良いが? 最近のCPUは全て64bit対応であるが、このCPUの性能をフルに生かせる、とWebなどでは書かれている。分かりやすい例では、メモリの制限だろう。32bit版では約3Gが上限である。しかし、64bit版ではこの制限がない。VISTAでは一部のエディションで制限があるが、多くは128Gまで使える。ここまで必要になることはまずないけど、VISTAでは約3Gの上限はちょっと苦しい。それ以上メモリを使うには64bit版が必要になる。
では、64bit版で不都合は? 現在のアプリケーションは殆ど32bit版であるが、64bit版でも動作する。(一部不都合があるものもあるようだ) ドライバ類は64bit版が必要になる。現在の機器類は64bit版も用意されるようになっているが、古い機器では不都合がある場合もあるようだ。ビデオボードやサウンドボード、プリンタなど比較的良く使われるものは大丈夫なことが多い。
VISTAの更新 2009/5/1
先月新たに用意したPC、再度OSからインストールしなおした。大きな不都合があったわけではないのだが、ソフトやドライバなど、VISTAでの動作確認しながらインストールと削除を繰り返したことでちょっとおかしな動作をしていることと、VISTAの最初のインストールでパーティションの設定で小さなミスがあったことがあったことが理由である。そして、HDDの価格が低下しているのでこの機会に増設してより使いやすい環境にしておこう、ということもある。再インストールするならいまのうち、ということもあって思い切った。
さて、VISTA、実質半月くらい使ってきたが、XPに対しての利点もあるな、と感じてきた。
ひとつは表示で半透明が使えるようになったことがある。たとえば時計やカレンダなどの表示、これらはあると便利だけど、従来の表示だと前面にあるとちょっと邪魔になる。かといって背面に隠してしまうと便利さも半減する。半透明だと常時表示には都合が良い。(それでも邪魔に感じることもあるが・・・)
もうひとつ、タスクバーはXPと同様に(初期設定なら)下に表示されているが、ここにマウスカーソルを持ってくると画面イメージが表示される。私の場合、複数のアプリケーションを同時に動かしているので、隠れた画面を表示させるときに探しやすい。XPのときはこの切り替えで別のを間違って表にしてしまうことが時々あった。
だけど、なによりありがたいのはアプリケーションの起動が早くなったことだろう。これはPCを変えたことによるものもあるとは思うが、待ち時間が半減したように感じる。
これ以外では? バックアップ機能やマルチメディア対応などがあるが、これはアプリケーションで使っていた人なら特にメリットは感じないと思う。
欠点・・・これはもちろんある。PCの性能がある程度求められることだろう。半透明表示を使うには、それに対応できるグラフィックボードが要る。CPU性能もある程度いる。が、これは最近のPCなら大丈夫だろう。
だけど、問題はメモリを大量に消費することだろう。以前書いたがちょっとアプリケーションを動かすと2G少々。メモリの使用の大きいものを動かすと3Gを越えている。3Gというのは、32BitOSのほぼ上限である。これ以上のメモリを使うには64BitOSに切り替えなくてはならない。VISTA、32bit版と64bit版がありが、このうち32Bit版はドライバが充実していて周辺機器も多くがつかえるが、64Bit版となると限られてくる。もちろんグラフィックボードやネットワークなど必須のものはまず大丈夫のようだし、プリンタなども対応は進んでいる。だけど古い機種は対応してないし、TVキャプチャなどは対応が遅れている。私の場合、スキャナが古くて使えなかった。(32bit版ならVISTAに対応している)
最近は64bit版をインストールして販売しているPCが増えてきたのでこれからは対応も進むと思う。ただ・・・VISTAの後ろにはWindows7が見えている。比較的安定しているそうで、案外こちらが先に64bit化が進むかもしれない
CGの古典 2009/1/24

CG、コンピュータグラフィックスはさまざまなものに使われている。フライトシミュレータでは、パソコンでもリアルタイムに高解像度の映像を秒60枚位の速さで作ってくれる。テレビなどでは、ニュースの解説などでも使われていて、ごく普通の映像になっている。
さて、この写真、古い写真を整理していて見つけたもので、パソコンのごく初期に私が作ったものである。といっても、プログラム自体は雑誌に載っていたもので、それをちょっと改造しただけである。作成時期を明確に覚えていないのだが、おそらく25年ほど前だろう。パソコンのクロックは 1〜2MHz(GHzではない)で、
8Bit処理。メモリは 16〜 32Kbyte(Gbyteでもない)だった。ハードディスクはもちろん、フロッピーディスクさえ高価(パソコン本体より高い)で簡単には買えなかった時代である。CG自体はもうあり、スーパーコンピュータを使って映画は作られていたと思う。当時のパソコンと今のものを比較してみる。私の使っていたものは日立の MB6890だった。CPUのクロックは 1MHZ。今は 3GHZなので約1/3000になる。しかし、 8Bit処理で、今は普通になっている浮動小数点演算のプロセッサも使えなかったので、実質1/10000以下だろう。表示は 640× 200と、当時としては細かかったが、8色表示で、しかも横 8ドット単位でしか色指定できなかった。
でも、この写真、解像度はともかく、色は 8色ではない。 CG自体の計算はレイトレーシングという技法による。これは、光を追いかけていって当った物体の色を光源との関係で計算するもので、今と同じである。だから、色の計算だけは、時間さえかければ当時でも計算できた。しかし、それを表示することはパソコンでは出来なかったのである。
では、どうやって 8色以上を出したか? これは写真合成によるものである。RGBの 3色を 10段階ぐらいに分け、それを1枚ずつ表示させる。それをカメラで撮影、多重露出で合成する。カメラの絞りを変え、 27回重ねることで1000色表示することができた。計算自体数時間? それ以上? かかって行い、それを夜真っ暗になってから1枚 1枚重ねて写す。気が遠くなるような方法である。
この合成、偶然パソコン雑誌の編集者にお見せする機会があり、当時は 8色しか出せなかった時代であり、しかもオリジナルのプログラムは160× 100ドットだったので大いに驚かれた技法である
ディスプレイの話。カラーマッチング 2008/12/20
パソコンのディスプレイ、私はつい最近までCRTも使っていた。
CRTのディスプレイ、応答が速いとか解像度の自由度が高い(比較的自由に変えられる)など、利点も多いのだけど、重くて大きいのが欠点である。重いのは一度設置すれば移動することも少ないので困ることはないが、奥行きが大きく机が狭くなってしまう。その点、液晶は薄めで便利である。また、消費電力も少ない。
実際、ディスプレイは現在はほとんど全て液晶になっている。自宅でも CRTは最後の1台だったし、会社でも CRTはほとんどない。
私の CRTディスプレイ、寿命が近くなってきてはいるがまだ使える。変えた理由・・・一番大きなものは”発色”だった。デジタル一眼レフを扱うようになり、高画質の画像を扱うようになると今までの2台のディスプレイ(CRTとやや古い液晶)では発色が不十分に感じるようになってきた。写真をプリントする際、ディスプレイで補正などを行ってからプリントするが、画面でみてこれで、と思ってもプリントするとずいぶんと違う。理由のひとつには、ディスプレイとプリンタのカラーマッチングの問題がある。
カラーマッチング、これまではあまり気にしていなかった。写真のプリントがまだ限定的だったし、凧のイベントなどで写した写真を参加者に配る程度であればそれほど気にすることはなかったからである。しかし、デジタル一眼レフで気合を入れて写すようになり、A4以上でのプリントが多くなってくると話は違う。写真の色の補正がとても重要になってくる。補正自体はディスプレイ上で行うが、最終的に必要なのはプリントである。しかし、既に書いたようにディスプレイで見て調整してもプリントするとイメージが違う。だから、画面上で調整して試しプリントをし、その結果を見て更に修正して再度プリントする。大事な写真ではそれを数回繰り返していた。ディスプレイの表示とプリント結果に違いがあるからである。これを近づけるためにいろいろと調整はしてきて、ある程度合わせられはしたが、限界があった。一方、この違いをなくし、そろえるための規格がある。
sRGBや AdobeRGBである。これはカメラにもあるし、プリンタにも適用できる。カメラは、センサーが捕らえた光を、sRGBあるいは AdobeRGBで最適になるように調整して記録する。ディスプレイはそれを元に表示、プリンタも規格に合わせてプリントする。
RGBと AdobeRGBの違いである。この2つを比較すると AdobeRGBの方が色の範囲が広い。そして印刷との整合性が良いという利点もある。最近のプリンタはAdobeRGBをカバーし始めているので、プリンタの発色を生かすには AdobeRGBを使うと良い、ということになる。しかし・・・ディスプレイはsRGB対応であった。だから、 AdobeRGBで統一したくてもできなかったのである。そして、比較的最近になってAdobeRGBをカバーするディスプレイが増えてきた。これが買い替えの理由のひとつであった。
買い替えの候補である。 AdobeRGBに対応するディスプレイ、これはかなり限られる。AdobeRGBに対応するには色の範囲を広くする必要がある。これは、インターネットに使うとか、ゲームなどには過剰ともいえる。だから対応機種が少ない。
まずはディスプレイのサイズと縦横比である。今使っている液晶は 17インチで縦横比が1:1.25なので、この比率に近いものを、と思っていたのだが AdobeRGB対応機種、探したメーカでは横長のワイドのものだけだった。しかもサイズが22インチ以上になる。従来型でも画質のよいものはあるけれど、ビジネス用としており AdobeRGB対応ではない。私の場合、今までもディスプレイ2台で使っていて、それは今後も変わらない予定なのでワイドの必要性は低い。また、映画などを見るならワイドの方が良いと思うが、それならテレビを使うのでこれまた必要性は低い。そして、解像度は重要だけど、大きさはそれほどでもないと思っている。というより、小さい目の方が机が有効に使える。でも、なければ仕方がない・・・と思って、ワイドのものを注文した。
設置、今までは正面に 17インチ液晶を、右に斜めになるように 19インチCRTを置いていた。今回、正面をワイド液晶に、 17インチ液晶はCRTの位置にやはり斜めに置いてみた。奥行きがないので自由度は高い。が、 17インチ液晶の奥は結局机として使えないことには変わりない。それに、ディスプレイの足の都合で机の端には置けない。どうしても手前になってしまう。これ、ディスプレイを机に直接固定するフリーアームにするととても良いのだが、机の天板が持ちこたえるのかな? と言う問題もある。とりあえずこれで使うことにする。
さて、カラーマッチングである。
まず、ディスプレイと印刷する白紙の紙の色を合わせる。これはディスプレイの前に紙を置いて目で見て合わせる。原始的 ? とも思えるし結構面倒である。これもセンサーなどで自動化できれば、と思うのだが安価にはこれしかないのかもしれない。その結果、紙はずいぶんと暗いことに気がつく。その上で画面をセンサーにより測定しながらの調整。これは自動で、数分程度で終わる。このセンサー、今までは数万円以上と、非常に高価だったそうだが、今回1万円程度の追加でセットモデルが買えるようになったのである。簡易なものかもしれないが、それでも買えるようになったことはありがたい。
それでは調整の結果は、と写真の補正とプリントをしてみる。そのときに画像処理のソフトやプリンタの設定などを AdobeRGBに統一しておく。そうしないとディスプレイを替えた意味がない。結果・・・まあまあ一致していた。光で表示するディスプレイと紙になったプリントがそう簡単に一致できるものではないと思うのだが、それでもイメージが揃っている。今までは小さな紙で2度 3度試しプリントをしていたのが Lサイズ程度で記念写真程度(凧のイベントなどでの配布用)の写真なら一発で印刷できそうだ。無駄な印刷が出ないし、時間も節約できる。なによりも気持ちよく作業ができる。Adobe対応のディスプレイ、なるほど価値があるな、と感じた。
ただ、プリントに合わせた画面、 Webなどを見るには暗すぎる。この状態で写真を補正してWebに載せると他の人が見たとき不自然に感じるかもしれない。これはディスプレイ付属のソフトで表示を3種類切り替えられるのでそれを使って用途にあわせて表示を切り替えることにする。
AdobeRGB対応のディスプレイ、今のところごく一部であり、高価である。だけど、写真を扱う人にはその価値があると思う。本式に業務で扱うにはそのためのディスプレイがあり、これは製造元で一台一台調整して出荷するので更に良い結果になると思うが、それだけにもっと高価になる。ちょっと手が出しにくい。それに・・・そうなるともっと良いプリンタが欲しくなりそうだ。今のディスプレイでも無理しているのだからこれ以上は難しいだろう。
しかし、一般用のこのモデルでも普通のディスプレイよりははるかに写真が扱いやすくなった。写真のプリントを自宅でやる人には是非お勧めしたいディスプレイである。
注1: ディスプレイ、 AdobeRGBを完全にカバーするわけではなく、カタログなどには”AdobeRGBカバー率 95%”のように表示されている。95%あれば支障はないそうである。
注2: ソフト、プリンタなどの設定も重要である。たとえば、プリンタで色を調整するモードもある。この場合、常にプリンタの考える良い写真を印刷してくれる。ソフトで色を補正してもプリンタはそれを戻してしまい、補正が効かなくなってしまうことになる。
このあたりは、マニュアルよりも、写真の補正やプリントのことを解説している市販のガイドブックが分かりやすいかもしれない。私も最初、見落としていた。
フロッピーディスク 2009/5/21
自宅の本棚に古いフロッピーディスクが出てきた。子供に見せたところ、その大きさに驚いていた。それもそうだろう、今ではほとんどみなくなった8インチのフロッピーディスクである。媒体でもB5のノートPCに近い大きさがある。”どこに入れるの?”なんて言っていたが、それも分かるような気がする。8インチフロッピーディスクのドライブ、現在では一般的な省スペースのデスクトップPC以上の大きさがあるし、タワー型のデスクトップからでも想像しにくいだろう。
8インチフロッピーディスク、私がパソコンを使い始めたときには既に5.25インチが出ていたので、個人では使っていない。仕事で少々使っただけである。ではなぜ8インチが手元にあるか、というと、その頃はCP-Mなど、本式にフロッピーディスクを使う人は8インチが結構多く、機器に付属のソフトや市販のソフトには8インチが結構あり、買った店などで5.25インチに変換してもらったりしたのである。
その5.25インチ、これも高価だったけど、数年で3.5インチに移行してしまった。8/5.25インチの媒体は薄い紙のようなケースに記録面が剥き出しになる、という今考えれば恐ろしい構造だった。よくこんなものを使っていたものだと思う。3.5インチという、しっかりした構造のものへの移行は当然だったと思う。これならそのまま封筒に入れて送ることも出来る。便利になったもの、と思ったがこれ自体、もう消えかけている。私の家のPC、何台かあるが、3.5インチフロッピーディスクのドライブは付いていない。必要になったときのために外付けのドライブがあるだけである。
そういえば・・・CD-ROMを使うこと自体、減ってきている。ソフトのインストールに使うだけ。それも、ネットワークで購入するソフトも増えてきた。”媒体”なんて言葉自体消滅しそうである。
8インチフロッピーディスク、とても懐かしく感じた。
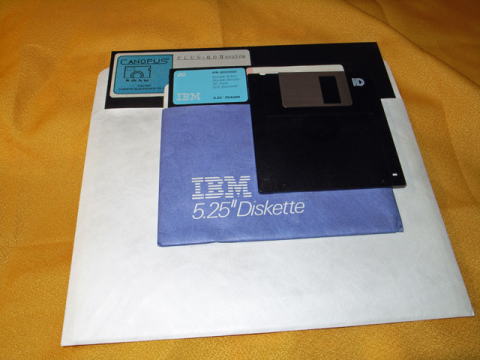
私がPCの組み立てに踏み切ったわけ その4/5 2009/4/5
その4 Windowsは XP? VISTA?
Widows VISTA、あまり評判がよくない。VISTAが出た直後、安定していない、遅い、なんてよく聞いた。実はXPが出た直後でも聞かれたこと。だから、しばらくすれば収まる、と思っていた。しかし、2000/MEからXPへの移行は比較的すんなりと進み旧OS搭載機はすぐになくなってしまったのに、VISTAへの移行は違った。未だに”XPを選ぶ”という声が聞こえてくる。これは予想外のことだった。
今Windowsを選ぶとすればXPかVISTAか? 選択しようとする以前に現在は一部を除けばXPは選べない。通常、PCを買うとすればVISTAになる。業務用やゲーム用のPCなど一部機種で選択可能なのと、部品とセットのOEM用などで入手は可能であるが、限られてきている。だから、XPという選択は普通は無い。
ではVISTAを使ってどうか? 本当なら、XPに比べて○○という利点がある、と紹介すべきなのだろう。しかし、正直なところ明確な違いはまだ感じていない。これは、VISTAの問題ではなく、使う側の私の問題である。新しい機能を特に使っていないから気がつかない、ということになる。とはいえ、DVDなどマルチメディアへの対応を強く感じる。でも、XPでもDVDなどについてくるソフトなどで普通にできたことだから新しい機能、といった感覚は無い。
また、起動時間などが短縮された、となってる。ひとつは普通に電源を切ろうとすると休止状態となることがひとつ。また、良く使うアプリケーションの起動が早いらしい。確かにそんな気もするが、CPU自体の性能が上がっているのでなんともいえない。だから、まだ利点を感じていない、というのが正直なところである。
逆に、VISTAによる欠点も感じていない。不安定さは感じないし、遅さも感じない。しかし、これはCPU性能を上げ、メモリも多くしているからかと思う。ただ、メモリを多く使う、というのはその通りである。OSだけでも1Gを超えているようだし、それほど多くのアプリケーションを使っていないのに使用量が2Gを超えていることが少なく無い。やはりメモリは3Gは載せたい。が、これは32bit版のほぼ上限でもある。
OS、今選ぶなら、PCも高性能化してきたので、VISTAだろう。よりマルチコア向きだととも聞いた。その点でもVISTAだろう。周辺機器などの対応も十分だと思う。あえてXPを選ぶのは、古いソフトや機器類を使う場合に限る、と思う。
でも・・・メモリ消費量は多い、となると64Bit版なのだが、この場合は周辺機器のドライバがまだ揃っていないこともある。ドライバがそろうなら、64bit版を考慮したい。
その5 PCは買う? 組み立てる?
今回、初めてPCの組み立てに踏み切った。全体の組み立ては今回が初めてであるが、それに近いことは何度もやっている。各種ボードの増設/交換、HDDやDVDの増設/交換、OSのインストール、BIOSの設定・・・。だから、まったくの未経験から始めたとはいえない。でも、今まで組み立てに踏み切らなかったのは、時間と費用である。今回、組み立てとOSのインストールには8時間くらいかかった。これは部品を買いに行ってOSのインストールがほぼ終わるまでの時間である。途中、ダメなねじなどを買いに行った時間も含んでいる。慣れれば短縮されると思う。が、PCを購入すればこの時間は1時間以内だろう。慣れたとしても組み立ては1時間以上になりそうである。その分長くかかるのは間違いない。そして、構成によってはメーカ品は自分で組み立てるのと大差ない価格で買える。組み立て失敗のリスクを考えると自分で組み立てるのは必ずしも得策とはいえない。だから自分では組み立てていなかったし、人にも積極的に勧めたりはしなかった。この考えは今も変わらない。
もちろん組み立てにも利点はある。
・構成によっては安くできる。
・今ある部品を流用することで高性能機を安く手に入れることができる。
・市販品にはないPCを作ることができる。
PCを次々に替えてゆくような人ならメリットは大きいだろう。その場合、多くの部品を流用できるので価格面で利点が大きい。また、極端に安く、というのなら組み立てをしてみるのもよい。しかし、多くの場合、無理しないでメーカ品を買う方がよいだろうな、と思う。組み立ては趣味の世界だろうな、と思う。
さて、私は意図的に”自作”と書かないで”組立て”と書いてきた。一般的には”自作”と呼ぶことが多いと思うが、あえて使わなかったのは、ただ部品を組み立てるだけで自作、と呼ぶことに抵抗があるからである。たとえば模型。プラモデルを買って組み立てたのでは誰も自作とは言わない。ちょっと改造して市販品のない姉妹機などを作ってもその程度では自作、とは言わない。模型で自作、というには木や金属を切り出すなどして作ること、となるだろう。市販の部品を使うにしても、ある程度の加工を行わないと自作とは言えない。だから・・・パソコンで、市販の部品を買ってきてネジ止めし、コネクタを差し込んだだけで自作、というのは大いに抵抗がある。
と、ちょっとひねくれた言葉の問題で終わりとするが、PCの組み立て、積極的に薦めないけど、興味があればやってみるのも良いと思う。組み立ては、失敗の可能はあるけどそう難しくは無い。これが素直な気持ちである。
私がPCの組み立てに踏み切ったわけ その3 2009/4/4
その3 VISTA、アプリケーション設定編
今回の故障、原因はマザーボードである。だから、データ類は全く無事のはずであった。実際、ハードディスクには何の問題もなかった。以前の起動ディスクをそのまま使えば環境を引き継げたかもしれない。しかし、起動用のディスクにも保存が必要なデータが入っているため、万一のことがあればデータを失ってしまう。これは絶対に避けたい。そこで、空きディスクを起動用のディスクを新たに用意することにした。この機会に使わなくなったソフトを整理したい、との思いもあった。
OSをWindows VISTAにするか、XPにするか、これは非常に難しい判断であった。XPにすれば今までどおり使える。周辺機器もドライバ類が揃っているから継続して使える。が、ここはVISTAを選ぶことにした。新しいものを使って見たい気持ちが大きい、というのが正直なところであった。次は、VISTAの32bit版と64bit版、どちらを選ぶか? 32bit版はメモリの上限が約3Gに制限されてしまう。64bit版はより多くのメモリを使える代わりに周辺機器のドライバが一部ないものもある。こちらも迷った末、メモリが増やせる64bit版を選択した。
さて、VISTAインストールまでは順調に進んだが、次はアプリケーションなどのインストールである。これが時間が掛かることはなんども経験済みである。主要なソフトから順にインストール。OFFICEにホームページ作成ソフト、画像処理ソフト。ここは問題ない。が、メールソフトが動作しなかった。これは予想していたので別のものに切り替えた。(後にファイルアクセス権の問題、と判明) データベースもだめ。これも予想していたので、EXCELに切り替えることにする。また、ビデオ編集のソフトも正しく動作しない。これも分かっていたので、バージョンアップで対応した。が、ソフトの設定は面倒だった。もう手順などを忘れてしまっているのが大きい。特にWebのソフト、まずファイルアクセス権で引っかかった。これは古いHDDを使ったことが影響しているようだ。そして転送の設定。プロバイダのWページを見ながら行うのだが、転送がエラーになる。パスワードは? 正しいはずなのに? 設定を直してなんとか転送できた。目立たないページを試しに変更して、更新されていることを確認した。
周辺機器、まずグラフィックボードのドライバを変更。怖かったが無事再起動できた。プリンタもOK。次は外付けのHDDとDVD、デジカメ・・・。これらは動いたが、HDDがつながっているとそのままでは起動できないらしい。一旦切り離して再起動。後にBIOSを設定しなおしてOKだけど、VISTAでは切り離しで電源OFFができないので一工夫が必要・・・。あと動かない周辺機器はフイルムスキャナとスキャナ、そしてビデオキャプチャ。これは古いノートPCを使うつもりでいるが、まだ未設定である。
XPからVISTA64bitに変えたこと、影響はやはり大きい、というのが正直なところである。今回、VISTAにしても32bitにしておく方法もあった。それなら周辺機器はビデオキャプチャ以外は動く。しかし、その場合メモリが少なくなる。XPの従来機でもメモリ使用量が2Gを越えることがあったので、VISTAでは3Gはぎりぎりだと思う。それを見込んで64bitとした。現時点では64bitは少ないと思うが、今後増えそうである。今思い切ったことは間違いではないと思う。市販のPCでも64bitを採用した機種が増えてきた。ちょっと早かっただけかな? と思う。
私がPCの組み立てに踏み切ったわけ その2 2009/3/27
その1から間隔が開きましたが、これは急な出張のためで、PCが再度ダウンしたわけではありません・・・。
その2 組み立て編
さて、自分で組み立てるのはこれが初めてである。もっとも、HDDや光学ドライブの交換や増設、各種ボードやメモリの交換や増設、BIOSの設定などは一通りやっている。OSのインストールや設定も嫌というほどやった。つまり、マザーボードと電源が未経験というだけである。が、だから楽だ、とは思っていない。また、マザーボードの選択方法も知らない。まずは専門店に行って相談した。PCの部品、実は家電店でも売っている。そして、意外と安い。ものによっては専門店より安かった。だから、安い方を選んで買う方法もあるが、初めて組むので一式専門店に任せることにした。その方がもしもの時も相談しやすいだろう。
組み立てを始めたのは3連休の初日。朝一番に店で一式購入、昨日買った雑誌の記事を参考にしながら組み立て始めた。
初めて早速問題が。マザーボードをケースにつけるネジである。スペーサにボードを乗せて締めるのに途中で動かなくなる。規格は同じなのに微妙に誤差があるようだ。ネジだけ締めてもちょっとずれると固くて動かない。これはスペーサ込みで一式新しいものに変えた。変えたところ、今までの苦労が嘘のように簡単に締まった。
その後、ケースにHDDを組み込むところで面倒なことが・・・。ケースが小さいので隙間が少ないのである。以前の市販品、マザーボードとHDDの固定部分が大きく開くので作業がとても楽なのである。一度グラフィックボードを刺すとHDDが取り付けられない。このあたりも未経験故のことだろう。そして、電源ランプを電圧を間違えて飛ばしてしまった。
しかし、失敗もこの程度。雑誌では”30分で組み立てられる・・・”なんて書いてあったが、初めてでその程度で済むはずは無いと思っていた通り2時間程度で完了した。次はBIOSとOS。面倒が起きたのはOSだった。市販品のVISTAを買ったが、バージョンアップ品である。ライセンスはもちろん問題ないが、いままでと違ってHDDに旧OSがないとダメ、とわかり急遽WindowsXPを入れ、SP2にバージョンアップ。改めてVISTAのインストール。約2倍の時間がかかってしまった。しかし、その後はすんなりと完了した。
さて、手間はこれからである。アプリケーションを一つ一つインストールしてゆかなくてはならない。また、周辺機器もVISTA64対応のドライバを入手しながら動かしてゆかなくてはならない。アプリケーションの中にはVISTAでは動かないものもある。互換モードはあるもののやはりダメなものもあった。最低限必要なものはVISTA対応なのがわかっていたのでダメなものは代わりのソフトを使うなどして対応する。インストールの必要なソフトは多い・・・。
私がPCの組み立てに踏み切ったわけ 2009/3/22
その1 故障・・・
それは突然始まった。そのとき、福岡の凧揚げのWeb更新を行っていた。主に写真の整理と貼り付けである。デジカメから取り込んだ写真を画像編集ソフトに取り込み、選択、色の補正とサイズ変更を行いながらWebのページに貼り付けてゆく。大会参加後のいつもの作業である。作業中、突然画面が真っ暗になった。ビデオ信号なしの状態である。その状態になったときのいつもの音も鳴る。PCが落ちたらしいことはすぐに分かる。再度電源を入れてもファンの回転数が高いままで、画面にも信号はない。CPUが全く動いていないことが分かる。ケースを開いて状況はすぐに分かった。マザーボードのCPU脇にあるコンデンサが飛んでいる。熱などでのよくある部品の劣化らしい。
さて・・・状況が分かったが、取れる対応はただひとつ、PCの買い替えである。修理は考えにくい。というのも、修理といってもマザーボードの交換だろう。メーカに依頼した場合、3万円を下回るとは思えない。それに、マザーボードが劣化したのなら、他の部品も気になる。特にCPUはもう製造中止している。修理してもどれだけ持つかわからない。
さて、買い替えとなれば、気になるのは値段である。これはどんなPCを買うかによって違う。現状はD840。初期のディュアルコア(2コア)である。CPUが2つ入っているようなものである。それほど不自由はないにしても、デジタル一眼レフ写真の画像処理が厳しく感じた。最近は4コアが比較的安く買える。この先数年使うならこの位はほしい。そして、今使っているキーボードがPS/2なのでそれが使える、というのも条件にしたい。キーボードなんてどうでもよさそうなものだけど、使い勝手の良い物は限られ、そして高い。現在のと同等のものはUSBではない。
幸い、PS/2の付いているものがまだあった。ゲームにはUSBよりPS/2が良い、というのも理由のようだ。この機種で13万円。そして、もうひとつ、PS/2は使えないものの新しいCPUのものが14万円だった。このあたりが目安だろうか? 急な出費であり、非常に痛いが故障となれば仕方ないだろう。PCがないといろいろと不都合もある。
しかし、今回は完全な買い替えである。古いPCを残して併用するのではない。となるといろんな条件がでてくる。たとえばOSをVISTAにすると、今の周辺機器が動くかどうかも確かめなくてはならない。そして、新しいCPUはどんなものなのだろうか? 今まで買い替えを全く考慮していなかったので急いで調べなくてはならない。
どうやら新しいCPUはなかなか良いらしい。ほぼ同額の従来CPUより2割ほど性能が上回るようだ。しかも私の使用条件でより高速化が期待できそうだ。なるべくならこちらを選びたいが、PS/2がない。更に、OSが64BitのVISTAになる。VISTA化はまあ時代の流れだから良いとして、64Bitはまだ不都合があることが分かった。周辺機器の一部が動かないのである。最低限必要なプリンタは大丈夫であるが、スキャナとフイルムスキャナがVISTA対応ではあるものの32bitのみである。テレビチューナはVISTA対応すらしていない(アナログ放送用だから仕方ないか)。とはいえ、対応策はある。XPのノートPCがあるので、それを使って繋げばよい。不便ではあるが、これらは頻繁に使うわけではない。でも、できればメインPCで使えないと不便ではある。そもそも2台のPCを常時使うほど机は広くはない・・・。
ところで、新しいCPUを使うなら、自分で組み立てる方法もあるかな? と思った。私が今まで組み立てていなかったのは、面倒で意外と高くつくからである。組み立てには半日はかかるだろう。費用も部品を一式そろえるとなると意外と高い。構成によってはメーカ品と差がなくなってしまうか、むしろ高くなってしまうこともある。実は、今回の構成も全ての部品を買うとなると高くなってしまう。ただ、ハードディスクは十分あるし、グラフィックボードも最近交換したので流用できる。DVDやキーボード、マウスもそのまま使う、ということで安くなる。
結局、自分で組み立てることを選んだ。一番の理由はやはり時間である。購入するとなると、BTOのため、10日はかかる。余裕を持った買い替えならこれでよいのだが、今回はメインPCが使えないので早く入手できるのは有難い。それに、今週末は3連休、ということもある。
巻き取り式ケーブル 2008/12/24
PC周りの機器で、デジカメなど使うときだけ使う機器がある。また、ノートPCは普段は無線LANだけど、大容量のファイル転送などでたまに有線LANで繋ぐ。
こういう機器、その都度ケーブルを用意すればよいのだけど、つい不精になってケーブルはパソコンやHubなどにつなぎっぱなしになってしまう。このケーブル、他の配線と絡んでごちゃごちゃになってしまう。
ここで思い出したのが、巻き取り式のLANケーブルである。これは旅行時にホテルなどで使ってたもので、細めのケーブルが小さなケースに自動で巻き取れる。探してみるとこのUSB版もあった。デジカメなどは同時に何台も繋がないのだから兼用でよい。外付けDVDなどはコネクタが違うけれど、それでも合計2本で足りる。
これはなかなか便利である。LANもUSBも、机の上のHubから必要なときに引っ張って繋ぎ、終わったら巻き戻す。すぐに巻き取れ、邪魔にならない。絡むこともない。デジカメなどをお使いの人にはお勧めしたいケーブルである。ただ、短めのものしかないのが残念である。0.7〜1.5m。せめて2mあればよいのだが、と思う。
念のため書いておくと、USBケーブルは厳密に言うと規格に準拠していないそうだ。規格どおりケーブルを作ると巻き取り式にできなくなるのかと思う。だけど、メーカは使えることをテストしているそうなので、デジカメなど時々使う機器には十分だと思う。机を有効に使うのに便利なケーブルである。

家庭内LANとセキュリティ 2005/10/15
家庭内LANが増えてきた。
LAN、早くて手ごろ、確実なのは有線(電線で繋ぐ)のLANである。だけど、電線をパソコンまで引っ張らなくてはならない。オフィスならばそれでもよいけど、家庭では見苦しい感じもする。うまく部屋の隅に設置できればそれでもよいが、それでも掃除は少ししにくくなる。機器が多少高いという欠点もあるけれど、無線は手軽である。それに、移動しても使えるメリットも大きい。
私の家でも有線と無線を併用している。デスクトップには、電話線を引くなど、他に引く線もあるので有線にしているが、そうでなければ無線の魅力は大きい。特にノートパソコン。家中どこでも使える。
また、今ではテレビやHDDレコーダなどもLAN対応になってきている。これからもLAN対応の家電は更に増えてくるだろう。そうなると、遠くまで電線を引っ張るのも面倒なので、無線LANが楽である。
しかし、無線の一番の欠点、これは家の外にも電波が飛び出してしまうことである。だから、隣の家でもLANにつながってしまうことがありうる。
実は、無線LANの再設定をしていたら、電波が外からも飛び込んできているのがわかった。最初に無線LANを入れたときには外から電波は着ていなかったので、その後で近所で無線LANを入れたのだろう。電波は弱く、接続は多分無理だと思うけど、電波が届いていることは検知できる。向こうから電波が届く、ということは、逆にこちらの電波も届いていることだろう。うちの無線LAN、暗号化は行っているし、新しい機器が接続されれば警告が出る(但し、PCが動いているときのみ)。だから、知らない間に接続されていることはまずないだろう。
もし暗号化などのセキュリティ対策をしていなかったら? この場合、第三者が勝手にLANに入り込めてしまう。そうなると、PC内の共有ファイルが見えてしまうし、設定によっては書き換えも出来る。つまり、個人情報などが漏れる可能性がある、といえる。また、不正なアクセスや不正な接続などの犯罪に利用される可能性もある。
無線LAN,セキュリティ対策は必須といえる。
便利だけれど注意も必要・・・。
でも、セキュリティの設定が少々面倒なのが問題である。
スター・ウォーズとマイクロプロセッサ 2005/6/24
スター・ウォーズ エピソード3がまもなく公開される。一番最初のスターウォーズ、今ではエピソード4などとも言われているが、アメリカでの公開が1977年だから、30年近く前になる。
スターウォーズ、エピソード4からコンピュータグラフィック的な画面が使われていた。スターウォーズ エピソード4が公開された時期、これは丁度マイクロコンピュータができ、広まり始めた時期に近い。マイクロコンピュータ、これはそれまでさまざまな部品を集めて作っていたコンピュータを、たった一つのチップで作り上げたものである。その中心となる部分は、指先に乗るような小さなものである。高機能電卓を目的に作られたこのマイクロコンピュータ。当初はコンピュータ、というよりは制御用が主な目的であった。これは現在でも変わらないが、その一方でパーソナルコンピュータ向けにはどんどん高性能化され、大型コンピュータを駆逐するようにまでなってしまった。当時のマイクロコンピュータとは全然違うものになってきているが、しかし現在のパソコンに使われているCPUは、当時のマイクロコンピュータが発展してきたものである。
30年での進歩、どのくらいのものだろうか?
1977年頃のマイクロコンピュータ、たとえばZ80。速さの目安である周波数は2MHz程度、処理単位は8Bit、最大メモリは64Kbyteであった。現在は、4GHz、32Bit、4Gbyte
になっている。処理能力で言えば、周波数は2000倍だが、処理単位が違うからおそらく1万倍位の差があることだろう。速さでの比較、歩く早さの1万倍といえば、だいたい月ロケットの速さである。
当時は、文字、それも英数字しか扱えず、せいぜいカタカナ程度。漢字は扱えなかった。コンピュータとは言いながら計算も厳しいものがあった。科学計算に使う浮動小数点演算は厳しかったし、お金などを桁落ちなしに扱うのも苦しかった。今は当たり前の、モニタに表示、なんてもちろん出来ない。ビデオどころか、写真や音楽さえ扱えるものではなかった。なにしろちょっとした絵1枚、数秒の音声だけでもう、マイクロコンピュータのの最大メモリを越えてしまうのだから。
スターウォーズのCG、これは主に線画みたいなものだった。図形の輪郭だけ、と思えばよい。それでも、直感的に見える絵は大きな驚きだった。十分未来的だったのである。
現在のCG、これはもう、現実と見分けられなくなってしまった。
実際には存在しない風景を作り出し、絶滅した恐竜を動かし、沈んだ船を走らせ、一部では俳優の代わりさえもしてしまっている。当時のマイクロコンピュータから現在のパソコンが想像できないように、当時のCGから今のCGを想像することも出来ない。
映画、スターウォーズの30年、これはマイクロコンピュータの30年とどこか似ているような気がする。
まあ、堅い話はおいといて、やはりスターウォーズエピソード3は見に行くだろう。ここで思うこと。エピソード4をもう一度現在のCG技術で作り直したら? なんてつい考えてしまう。当時とは全く別の映像になるかもしれないな・・・。
Macはどうなる? 2005/6/8
自宅のパソコ現在、パソコンと言えばほとんどがWindowsである。
最近はLinuxなども使われてはいるが、数はまだまだすくない。そして、以前からあるのがMacである。画像などを扱う分野や、印刷関連では定評があり、根強い人気はあるのだが、台数的には非常に少なくなってしまっている。先進的ではあるのだが、Windowsが追いついてきたから、ということもあるかと思う。
さて、使う分にはどうでもよいことなのだが、Windows系のパソコンとMacとでは、CPUが違う。CPU、日本語では”中央処理装置”といわれているが、パソコンの中で最も重要な装置である。これが違うと、プログラムは全く別のものが必要になる。これが違うために、WindowsとMacとでは、大げさに言えば”世界が違う”という感じさえしたのだが、とうとうMacもWindowsと同じCPUに変える、と発表があった。
もちろん、CPUがWindows用と同じになったからといって、Macの独自性が失われるわけではない。パソコンの場合、CPUよりもっと重要なのがOSである。実は、WindowsもOSの名前である。パソコンの装置を、OSが完全に包み込んでいるから、実際に使う人から見えるのはOSだけ、と言っても良い。だから、CPUが変わってもMacはMacだろう。実際、過去に一度CPUが変わっているのだから。
さて・・・Macはどうなるのだろう? 今回、CPUが変わることで、値段の低下が期待できると言う。その一方で、CPUが変わることへの不安もあるだろう。期待がある一方で不安もある、この3つが入り混じっているような感じもする。
同じCPUのWindows系のパソコンと部品の共有、これは当然行われることだろう。技術上の必要性もあるし、価格面のメリットもある。極端な話、Windows系のパソコンをそのまま使うと一番安くできる。まさかここまでは進まないとは思うが、その可能性もある。ならばいっそのこと、Windows系のパソコンでMacのOSを動かせば?
これは十分可能だろう。ひょっとしたらもう進めているかもしれない。そうなると、Windowsとの直接の競争も可能になる。もともと魅力あるOSである。利用師弟と思う人も少なくないだろう。
当然、パソコンに絶大な影響力のあるM社の力も弱まる・・・。Windowsの価格も下がる? 技術的にも向上する? これで得をするのは案外Windowsのユーザかも知れない。
それはさておき、Windows系のパソコン向けのMacのOS、出してくれないかな・・・。パソコン以上に売れると思うのだが・・・。
もっとも、新しいMacにWindowsを一緒に入れる人も出てくるかも?
キーボードの話 2004/1/ 24
”キーボードは何をお使いですか?”
なんて聞かれても答えに困るとおもう。日本のPC、ほぼ全て日本語キーボードである。でも、”日本語入力は?” と聞かれると、”ローマ字入力”と答える人が多いことと思う。
私もそうである。かな入力はしないなら、日本語の表記は不要? というわけもないが、私は自宅では英語キーボードを使っている。英語、ではあるが、もちろんローマ字入力なら日本語も入力できる。
英語キーボードの利点は? ひとつにはスペースキーが非常に大きいのである。日本語キーボードでは、スペースは普通のキーの3つ分程度しかないが、私の使っている英語キーボードでは7つ分ある。
キーボードによって多少の差はあるが、英語キーボードのスペースキーが大きいことにはかわりはない。スペースキーは日本語入力の場合、漢字変換につかうので、これは便利である。
そしてもうひとつ、実質的にキーの幅が1文字分狭いのである。

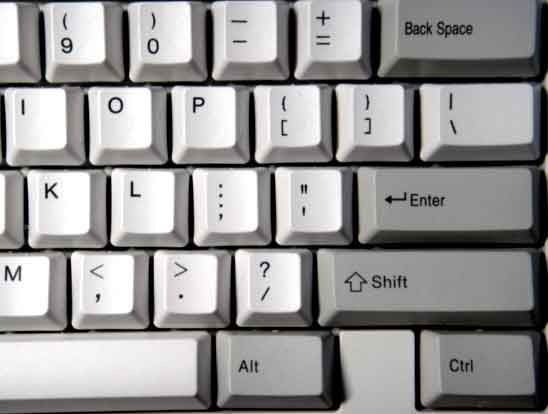
写真を並べてみる。左が日本語キーボード、右が英語キーボードである。(いちいち書かなくてもわかる?)
ここで、Enterキーを押すことを考えてみよう。アルファベットのキーは同じである。アルファベットのキーとEnterキーの距離を、右端に近いLキーと
の間隔でみてみよう。LキーとEnterキーの間は、日本語キーボードでは3キー、英語キーボードでは2キーになる。Shift,Back Spaceも同様に1キー分、近くなる。それだけ、Enterなどが操作しやすいのである。
日本語キーボードに英語キーボードのBack Space,Enter,Shiftを重ねるとこんな感じになる。
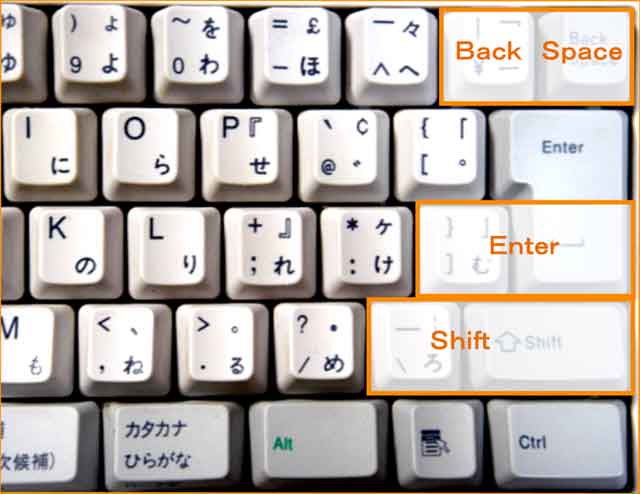
一般に日本人の方が手が小さいと思うのだが、よく使うEnterやBack Spaceが遠い・・・。なぜ? と思ってしまう。
実は、PCを使い始めたとき、Enterを押すのに手を動かさなくてはならず、”遠いな〜”なんて思っていたのである。それが英語キーボードでは全く感じることがない。
英記号の違いはあるが、英語キーボード、いかがだろうか? 但し、パソコンショップなのでもあまり売っていないのが問題である
PC-9801の終焉 2003/10/ 13
PC-9801といえば、NECの独自仕様のパソコンである。一時期はパソコンといえばPC-9801のこと、と言えるほどだった。しかし、先月、2003年9月末で受注終了となった。
PC98、まだ売っていたのか? といわれそうだが、受注生産の形で残っていた。もちろん新たにパソコンを使う人が買うはずもなく、古いソフトウエアを動かすために継続して生産していたのである。現在はWindowsが主流ではあるが、従来のソフトウェアを使う必要のあるところ、あるいは特殊な拡張ボードなどの関係で少ないながらも需要があったようだ。それももう、無くなってきた、ということなのだろう。一つの時代が終わった、ということも感じてしまう。
PC-9801、最初に発売されたのは1982年の10月である。もう20年以上前になる。私の世代で、学生の頃からPCを使っている人、多分、その多くがPC98を使ったことと思う。私の場合、2台目のパソコンがPC-9801Fだった。偶然だが、PC-9801としても2代目になる。そのPC-9801FのCPUは8086の8MHz。今のパソコンはPentium4で3.2Gだから、クロック数だけで400倍である。(最初のPC-9801は8086の5MHz) 処理単位が今の32bitに対して16bit。今は当たり前にCPUに組み込まれている浮動小数点演算のコ・プロセッサ、これがものすごく高価で、普通はつけていなかったから、CPUだけで1000倍以上の差になると思う。メモリは128Kバイト、HDDはなく、フロッピーディスクを外部記憶装置として使っていた。その容量は640Kバイト。メモリに外部記憶装置、全てが1000倍以上になっている。但し、価格だけは40万円弱で、今よりも高かった。
このPC9801Fの性能、今から見れば処理能力なんて0に近いのだが、それでもその当時の多くのパソコン,これは8bit処理なのだが、それに比べると数倍以上の能力があった。実際、PASCALのコンパイラを使うと、8bit機のBASICインタプリタに比べて100倍位でプログラムを動かすことが出来た。
PC-9801、業務にも使える、数少ないPCであった。私はこのPC-9801Fをワープロにして卒論を書いた。辞書がフロッピーディスクに入っているため、カナから漢字への変換は遅かったが、それでもちゃんと論文を仕上げられる程度には使えた。まだ日本語タイプライタが生き残っていた時代である。もちろんワープロの論文提出は学部では初めてであった。
それから数台、PC98を買い替え、その後、Windowsマシンに切り替えた。それらのPC-98いまはもう、1台も手元に残ってはいないが、私にとって非常に大きな役割を果たしてくれたPCであった。
これは日本のパソコンにとっても同じことだろう。もしPC-9801がなかったなら・・・。おそらく、日本のパソコン市場は大きく変わっていたことだろう。PC/AT互換機の普及が早まったとは思うが、その一方で一時的にさまざまな独自仕様パソコンが乱立し、ソフトウェア開発は遅れたのではないだろうか?
PC98は、互換性が高いことで有名である。20年前のPC-9801用のソフトの多くが、今のPC98でも動く。いまのWindowsマシン、同じ頃のIBMのPCがベースになっているが、その頃のソフトはもう動かないだろう。この互換性の高さ。すばらしいことと思う。この20年間でさまざまな規格が出来、そして消えてしまっている。変化の激しいパソコンでこれだけ続けられたというのはすごいことだと思う。
しかし・・・それも一区切りついた、ということだろう。
それにしても、最初にPC-9801Fを買ったとき・・・。どんどん新しいパソコンが出ていた時代である。新しいパソコンが出て、古いものが使えなくなる。そんな中で、PC-9801が21世紀になっても売られるなんて、考えもしなかった。21年間売られ続けたPC-9801に拍手を贈りたい。
インターネット完備のホテル 2003/10/ 13
最近、インターネット完備、というホテルが増えてきた。LANによりインターネットが利用可能、というホテルである。LANによる接続なので、電話線でダイヤルアップ接続するより遥かに早いし、多くの場合は”無料”というのがありがたい。私のようにPCを持ち歩き、旅先でもインターネットを使いたい、という人間には非常にありがたい。
旅先でインターネットで何を? といわれると返事に困るのだが、観光などの情報を集めるのにも役に立つ。事前に調べてもいるのだが、直前に見た情報で行き先を変えることもある。そんなときにはやはりインターネットの情報収集は役に立つ。
しかし、ホテル内のLANによるインターネット利用、普段のとは違う危険性があることを忘れてはならない。
ホテルのLAN。一部のホテルは特別な接続をしていてセキュリティが守られているところもあるが、そうでないところもある。そういうところでは、接続中のPCが他のPCから見えてしまう。その場合、ファイルの共有をやっていると他のPCからファイルが見えてしまう可能性がある。
最近は自宅でも複数のPCを利用し、LANで接続する人が増えてきた。その場合、家庭内では必ずしもセキュリティを考慮していない。 というより必要ないこともある。だから、起動時のパスワードもなかったりする。そういうPCをホテルのLANに接続すると、共有ファイルが丸見えになってしまう。
見られて困るものはない、としても気持ちが良いものではない。
会社で使用のPCの場合、家庭よりはセキュリティを考慮してあったりするが、必ずしも十分とはいえない。そうなると、やはりファイルが外から見えてしまう。そして・・・書き換え、消去もできてしまう。
これはビジネス文書を扱う上では非常に困る。
ノートPCを外にもって出る人、デスクトップPCなどとファイルの交換をすることも少なくないので、こういう危険性が出てしまう。私の場合、接続前にファイルの共有を解除しておいた。
自宅ではデスクトップPCが主なのでノートPCからファイルを取りに行くようにすればノートPC側はファイルを共有にする必要はない。デスクトップ側から書き込む方が便利ではあるが、解除忘れの危険性を考えれば、やはりノートPC側は共有はしないほうがよさそうである。
そして忘れてはならないのがウイルス対策。ホテルのLAN、もちろんLAN経由のウイルス感染の危険性もある。ウイルス対策のソフト、最新版への対応なども必須であろう。
ちなみに企業等でのウイルス感染、ウイルスに感染した持ち込みPCから、というのが少なくない。ホテルでも同様の危険性があると考えるべきだろう。
セキュリティへの対策、これは必要であるが、LANによる高速インターネットの魅力はとても大きい。ダイヤルアップ接続よりも高速であり、接続時間のことを考えなくても良い。ホテルでもLANが使えるのはとてもありがたい。
私なら、LAN利用が可能なホテルとそうでないホテルがあれば、多少の料金差(電話代程度?)があってLANの使えるホテルを選ぶだろう。
ホテルのLAN、ノートPC利用者としては歓迎したい。そして、セキュリティに注意し、大いに活用したい。
おまけ: LANの使えるホテル、必ずしもケーブルは用意されていない。言えば貸してくれるのだが、本数に限りもある。ノートPCと一緒に1本持っていると便利だと思う。LANケーブル、結構太くて邪魔になるが、私は薄型のを持ち歩いている。これなら電話線よりも小さくまとめられるので持ち運びしやすい。
キーボードの話、その後 2003/8/30
キーボードの買い替え、だいぶ回り道したが、結局は静電容量式の英語キーボードに落ち着いた。
最初に安物の英語キーボードを買い、続いてメカニカルスイッチ式の日本語キーボードを買った。今使っているのを含めると、結局3つ、買ったことになる。最初の2つ、結局無駄になってしまったのだが、それだけキーボード選びの難しさを感じた。また、買いはしなかったが、”古いタイプのものは?”と思って中古の店にも寄ったのだが、そこの店長もある程度(無駄に)買って使ってみるしかない、と言っていた。最初の英語キーボードが使えなかったのは以前に書いたとおりだが、2つ目の日本語キーボードはなぜ? このあたりをちょっと書いてみようと思う。
まずお断りしておきたいのは、このメカニカル式日本語キーボード、決して物が悪いわけではない。Webでも評価する人は結構いる。そして、価格も安くはないがそれほど高いわけではない。物はよいのだが、私には合わなかった、ということである。
具体的には、キーの押す加減、これが私の癖とは合わず、指の疲労が大きかった。このキーボード、やや堅めである。それはいいのだが、押し切った時の感触が強すぎたようだ。もちろん押し切る前に弱めようとするのだが、峠を越えてからのストロークが(私には)短いので、戻しきれないようだ。
だから、底に強くあたってしまい、指の疲労が大きかったようだ。
”キーボードが合わない”こう書くと、”店頭で確かめなかったのか?”といわれそうである。もちろん店頭で何度も打って確かめている。だが、店頭のためし打ちでは判断しきれなかった。店頭で、キーを適当に高々何十回打つのと、短時間に何百文字、数千文字を入力するのとではやはり違う。指の疲労感、これは大量に入力して初めてわかることだと思う。
そして、もう一つ、打鍵音。このキーボードは、普通の(消音式でない)メカニカル式なので、打つと音がする。これももちろん店頭でわかっていたことである。だか、比較的うるさい店頭で聞く音と、静かな自宅、特に深夜とでは音への感覚が全然違う。自宅の方が数倍、うるさく感じるのだ。
音・・・。キーボードではこれも重要な要素である。これも念のために言うと、このメカニカル式キーボードの音は大きいものの不快ではない。むしろ心地よい音である。実際、入力しているときのリズミカルな響き、軽快で気持ちがよい。
だが、使用目的によってはやはり音が大きすぎる。ワープロなどで文字入力をしているときならこれでも良い。というより、打鍵音でリズムに乗ってくるようにさえ思える。だけど、キー入力が主ではないとき・・・。これはやはりうるさく感じてしまう。
キーボードの音・・・。これも環境の違いであり、店頭では判断がしにくかったことだと思う。
キーボード選び・・・思った以上に難しいものと痛感してしまった。ただ、自分に合った優れたキーボード、これは文字入力が楽しい、とさえ感じるものである。今のキーボードに今ひとつ満足できないなら・・・買い替えも考えてみてはいかがだろうか。
最後に、英語キーボードについて書いておきたい。英語か日本語か、これは大いに悩んだ。結論から言えば、やはり英語キーボードの方が打ちやすい。もちろん、かな入力する人なら、日本語でないとだめである。だけど、ローマ字入力するなら、英語キーボードはいいものである。違いは? というとこの3つである。
日本語入力の切り替えがALTキーもつかって行う。
・・・なんのことはない、昔のWindowsはそうだった。
変換、無変換のキーがない。
・・・ほとんど使っていない・・・。
英記号の位置が異なる
・・・これはちょっと?
英語キーボードで問題になるとすれば、それは英記号だろう。だが、記号を入力することは意外と少ない。一番使う ,./ は同じだし、/*-+ は、私はテンキーを使うのでこれまた問題ない。あとは()とか・・・。
私の場合、会社では日本語キーボードを使うことになる。英記号の位置が違う・・・。これが一番迷うところだった(会社でも自前で英語キーボードを買って使ってもいいが・・・)。 だけど、会社で主に使うのはノートPCで標準的なキーボードとは違う。それに・・・もともと私は英記号をブラインドタイプするほど打ち慣れていない。とすれば、英語キーボードの利点が生きてくる。日本語キーボードの場合、ENTERを打つときと右のSHIFTを押すとき、”遠い”と感じることがある。英語キーボードにはそれがないのだ。
これは、キーが一つ分近いためである。やはり英語キーボード、合理的なのだと思う。
だけど・・・日本人の手は一回り小さいはず? なのに日本語キーボードは実質的に1キー分Enterなどが遠くなってしまっているのはなぜ?
まあ、気が向いたら英語キーボードを見てみてください。
ローマ字入力だけなら、買ってみるのもいいと思う。
英語キーボードを使っている、といえばなんとなくかっこよく聞こえることだし。
キーボードの話 2003/8/2 4
私の使っているPC,これは最近になって買い換えたのだが、キーボードは以前使っていた古いものをそのまま使ってきた。といっても 、気に入ったキーボードだからとか、そういう深い意味はなく、机の隙間をケーブルを通していたりするので、PCを変えたけど
面倒だからそのままにしていた、というだけのことである。
で、そのキーボード、最近ちょっと調子が悪くなってきた。使えないわけではない。キーの中心付近を押せばよいのだが、少しずれると引っかかるような感じがあり、これが強まってきたのだ。かなり酷使するものだから、経年変化かもしれない。
さて、キーボード。これは普通にPCを買えばついてくるものである。だけど、最近は別売り品も結構出回ってきている。自作する人向け、ということもあるかもしれないし、市販PCのでは満足しない人が増えてきたのかもしれない。キーボード、この値段はまちまちである。店によっては特売の数百円程度のものもあったりする一方、2万円3万円の物もそれなりに売れているという。金沢あたりでは売っている品は限られるのだが、それでも
多くの店には1000円から1万円近くのものまである。キーも、最小限の約60キーのものから、通常の約110キーのほかにたとえばオーディオコントロールなどのさまざまなスイッチの付いたもの、スライドパッド付き
のものなどもある。
そして、キーを叩いた感じもさまざまである。重い軽いの他に、クリック感のあるものないもの、音がするものしないもの・・・。やっぱり安いものは滑らかさに欠けるような気はするが、使えないわけでもなさそう・・・。値段ほどの差はあるのかな?なんて考えてしまう。
市販の キーボード、これはほとんど日本語キーボードであるが、一部英語キーボードも売られている。実は、以前から一度英語キーボードを使ってみたいと思っていたのだ。英語キーボードといっても、日本語が入力できないわけではない。ローマ字入力なら
何の問題はない。日本語入力の開始の操作がちょっと違うだけである。他に違いは、といえば英字の記号、たとえば”〜”とかの位置がずれていたりする。これは普段頻繁に入力するわけではないので、そう大きな問題ではないだろう。
それに・・・私の使わない、かなの刻印がない分、キートップがすっきりしている。そして、”英語キーボードを使っている”と言えばなんとなくかっこいいではないか?
という、やや不純な動機あるが、英語キーボードも探してみる事にした。
私にとってはどんなキーボードがいいのだろうか?
まず、多機能のものはいらない、ということである。自宅のほかのPC、あるいは会社のPCには、文字入力以外にも専用ボタンがいくつか付いているが、これは使ったことがない。オーディオ向けに再生や早送りのボタンがあるものもあるようだが、これも私の使い方として入らない。それに、この種のキーボードは大きくなる。机ではPC以外の作業もするので、必要以上に大きくないものがよい。となれば、一番単純な文字入力だけのものでよい。
だけど、数字入力用のキー、テンキーなどと呼ばれるものであるが、これがないと不便である。自宅での作業では、数字を入力することが意外と多い。電話番号や郵便番号の入力には
やはり便利である。
そして、私にとっては無駄なwindowsキーがないものが欲しい。Windowsキー、たとえば一般的にはALTキーの左にあるものなどである。普通は3つ付いている。
だが、これらのキーは私は使わない。使わないならあっても同じでは? といわれそうだが、キーには誤操作ということもある。普通の文字なら間違って押しても別の文字になるだけであるが、こういう操作に関するキーは時には予想外の結果になってあわてることにもなる。これは、”ひらがなカタカナ”キーも同じことである。
会社では、この無駄な(?)キーを誤って押さないようにキートップをはずしてしまっている人もいるくらいである。 これらのキーのないキーボード、一般にスペースキーが長い。これも魅力がある。
さて、この条件でキーボードを探してみた。
肝心の 英語キーボードがない・・・。 全くない店もあるし、あっても1種類程度。選択の余地はほとんどない。英語キーボードなんて買う奇特な人は少ないのだろうから、金沢では商売にならないのだろうか。それならば、とインターネットで調べてみる
。販売店のほかに使ってみた感想など、いろいろと載ってる。キーボードは、さすがにタイプライターからの歴史のある輸入品に評判のよいものが多い。だけど、最近では国産でも定評あるものも出てきた
ようだ。
しかし、評判のよいものは、さすがに高い。英語キーボードは1万円程度以上、日本語キーボードでは、定評あるものは1.7万円以上である。さすがに高い・・・。考えてみれば、キーボードはパソコンの中で一番頻繁に操作する機器である。本当によいものならその位出しても良いとは思う。が・・・。それらの
評判のよい品であっても、”私は嫌い”あるいは、”私には合わない”と言い切る人も少なくない。やはり、理想は使ってみて、ということになるのだろう。
さすがに1万円となると慎重になるが、日本語キーボードでは、7000円あたりでもいい評価を受けているものもある。これは金沢でも売っていて、店頭で触った感じは割とよかったものである。
何がいいのだろうか・・・と思っている最中であるが、実は一つ、買ってしまった。ある店に、980円の英語キーボードがあったのだ。押してみるとキーはそんなに悪くはない。
これ、新品ではあるが、”ジャンク品扱い”、つまり、”動作の保障などはしませんよ”ということになる。まあ、980円。キータッチもよくはないにしてもまあまあかな、と思って買ってみた。
英語キーボード、もちろん日本語版のWindowsはサポートしている。ただキーボードを交換しただけでは元の日本語キーボードとして動くこともあり、この場合は記号がおかしくなる
。これはドライバを再起動するような感じで解決する。
待望の(?)英語キーボード・・・。結論からいえば、この品はやはり”はずれ”であった。英語キーボードだからではない。 キータッチも使えないほど悪くはない。別の問題である。キーボードを横から見て欲しい。普通は、キートップがやや丸く配置されているはずである。しかしこれはまっ平らなのだ。だから、
上の方のキー、"Q"や"W"、数字のキーあたりを打つとき、妙に遠く感じる。これは結構違和感がある。そして、ベースの強度が足りず、キーボードが全体が捩れたりひよったりする。これでは使えない。やはり、値段相応、ということだったようだ。
このあたり、”授業料”としての980円、まあ妥当、ということだろうか?
さて、改めて探してみると、日本語キーボードならまあまあのものが見つかった。約7000円・・・。普通なら3つ付いているWindowsのキーが一つしかないのもありがたい。これもよさそうだが、やはり英語キーボードにも未練がある。英語キーボードで定評あるものとの差額は約4000円。(+送料) 出せない金額ではない。しかし・・・不安もある。定評があるとはいえ、好みもあってのもの・・・。
触ってみないで買ってもいいものだろうか?
と、980円の英語キーボードを打ちながら迷っているのである。
ところで、キーボード。パソコンが出始めた頃はかなりしっかりした品で高価だった。故障で修理扱いで購入すると数万円だったようだ。元々は何千万円もするような大型コンピュータの部品だったから、相当しっかりしたつくりになっていたのだろう。それからPC自体がどんどん低価格になってしまった。 キーボードはその影響を一番受けたものの一つだろう。質なども”それなり”になってしまったような気がする。別売り品で高価格でいい品が選べるようになってきたのは、その意味ではいい傾向かと思う。金沢で買いにくいのは残念だが。